Cómo configurar una cuenta de correo electrónico en Mac Mail
Mac Mail, también conocido como Apple Mail, es el cliente de correo electrónico predeterminado para dispositivos macOS y viene preinstalado con cada nuevo dispositivo macOS desde la versión 10.0. En este tutorial, aprenderás a configurar una cuenta de correo electrónico en Mac Mail.

Tabla de Contenidos
1. Recopilación de los detalles de tu correo electrónico
Antes de aprender a agregar una configurar una cuenta de correo electrónico en Mac Mail, debes obtener los detalles de SMTP, POP3 o IMAP de tu cuenta junto con tu contraseña de correo electrónico.
Importante. Este tutorial está dedicado a los dispositivos macOS versión 10.0 y posteriores. Sin embargo, los pasos que se muestran a continuación deberían ser similares para las versiones anteriores de este cliente de correo electrónico. Sigue nuestro tutorial si deseas saber cómo configurar tu cuenta de correo electrónico en dispositivos iOS.
Si tu nombre de dominio ya apunta a Hostinger, completa la información de tu correo electrónico que puedes encontrar en hPanel → Cuentas de correo electrónico. Sigue las instrucciones que se muestran en tu dispositivo y el resto estará listo para ti.
De lo contrario, sigue los pasos que se indican a continuación para encontrar tus datos de correo en el hPanel de Hostinger y cPanel:
hPanel de Hostinger
- Una vez que hayas iniciado sesión en tu cuenta de Hostinger, navega a la sección Emails → Cuentas de Correo.
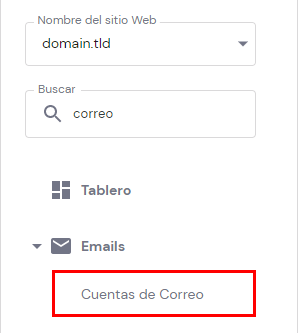
- Aquí verás la información de tu cuenta. Escribe o guarda los datos en otro lugar; los necesitarás en el siguiente paso.
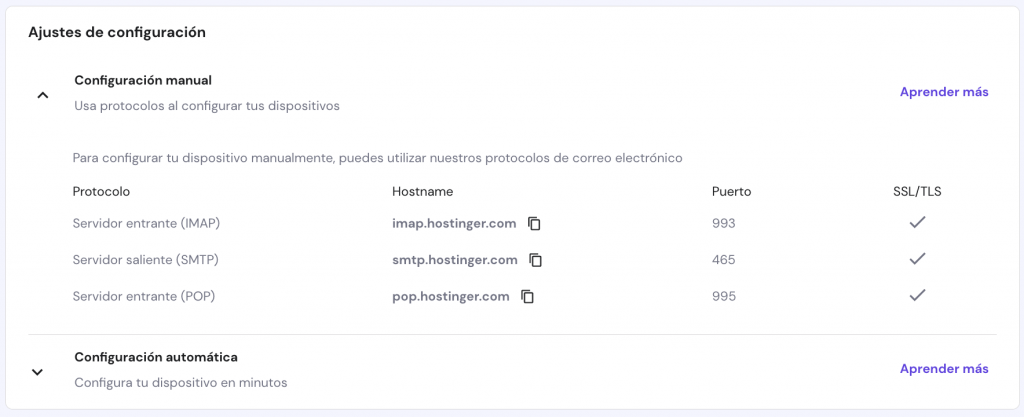
Consejo profesional
Si no puedes recordar la contraseña de tu cuenta, puedes restablecerla fácilmente haciendo clic en el botón Cambiar contraseña en la misma página o creando una nueva dirección de correo electrónico.
cPanel
Si estás utilizando un hosting basado en cPanel, sigue los pasos a continuación para encontrar los detalles de tu cuenta:
- Accede a la cuenta de cPanel. Busca y haz clic en el ícono Cuentas de correo electrónico en tu panel.
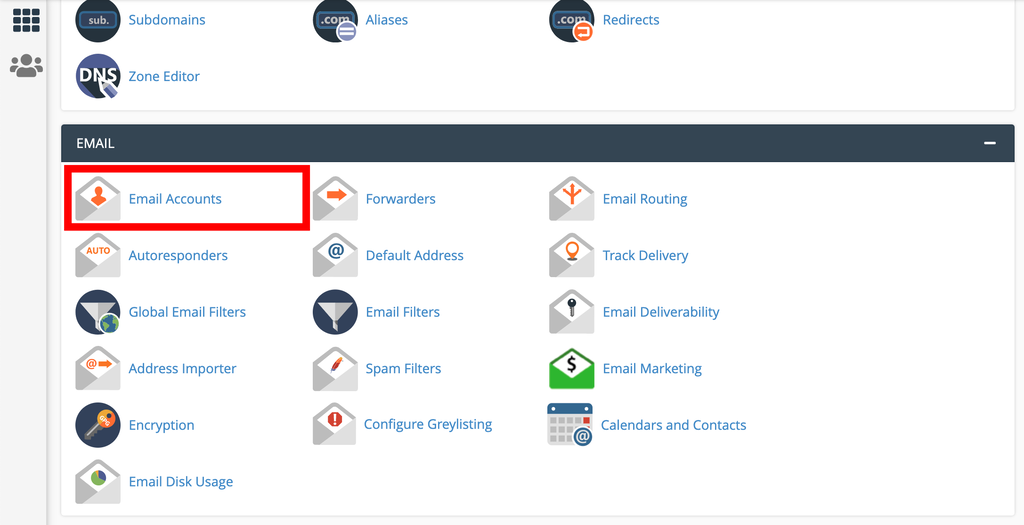
- Presiona el botón Conectar dispositivos junto a la cuenta de correo electrónico que deseas configurar en Apple Mail.
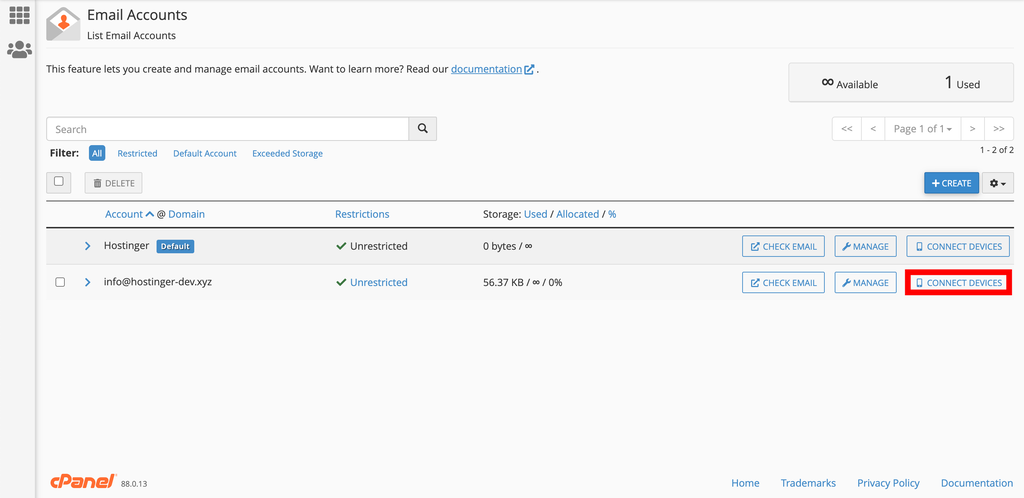
- En una nueva ventana, verás la información de tu cuenta.
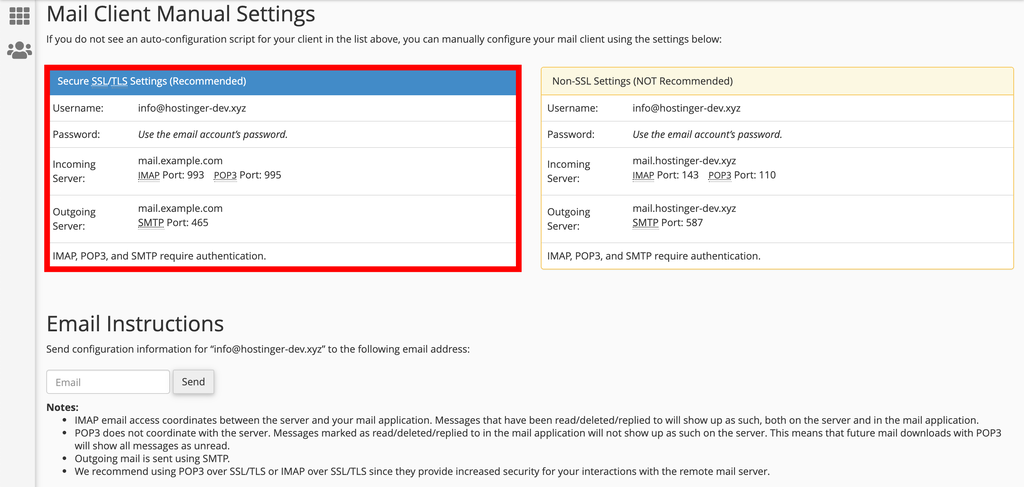
- Anota esta información, ya que la necesitarás en el siguiente paso. Si lo deseas, puedes enviar esta información a tu correo electrónico personal escribiendo la dirección de correo electrónico en el cuadro debajo de la sección Instrucciones por correo electrónico.
2. Agregar una cuenta de correo electrónico a Apple Mail
Una vez que tengas todos los detalles necesarios para configurar tu cuenta de correo electrónico en Mac Mail, continúa agregando la cuenta de correo electrónico:
- Abre la aplicación Mac Mail. Haz clic en Mail en el menú de la aplicación y elige la opción Agregar cuenta.
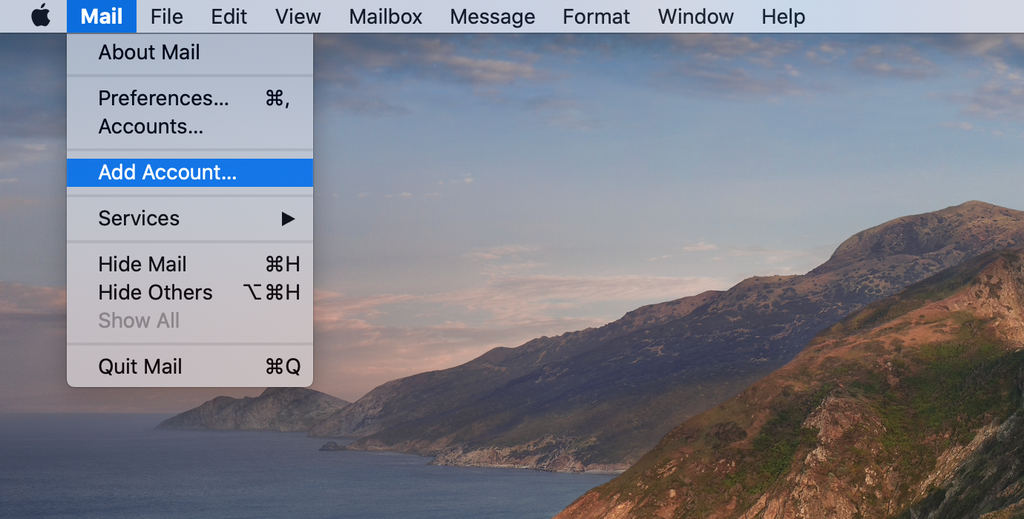
- En la siguiente ventana, selecciona la opción Otra cuenta de correo y presiona Continuar.
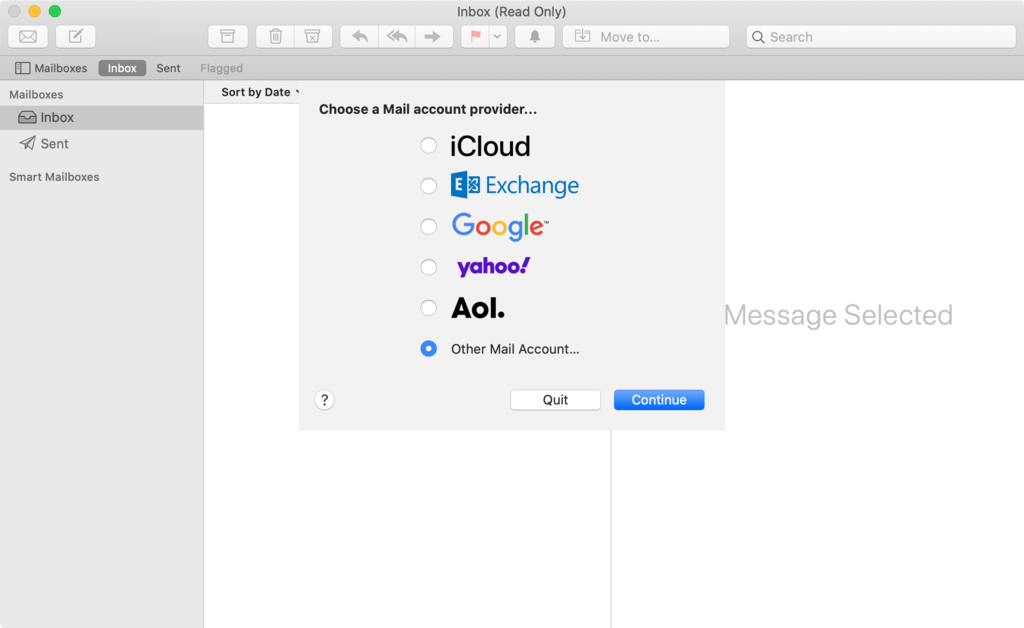
- Agrega la información de tu cuenta. Presiona Iniciar sesión. La aplicación intentará iniciar sesión, pero aparecerá el mensaje “No se puede verificar el nombre de la cuenta o la contraseña”. Esto es normal, ya que Apple Mail no puede acceder al subdominio del correo electrónico y te pedirá que ingreses manualmente los detalles del servidor de correo electrónico. Aquí hay una guía rápida sobre lo que debes introducir:
– Dirección de correo electrónico. Aquí es donde debes agregar tu dirección de correo electrónico.
– Nombre de usuario. Lo que usas para iniciar sesión en el servidor. Puedes dejarlo vacío, ya que el cliente de correo electrónico intentará extraerlo automáticamente.
– Contraseña. Contraseña utilizada para iniciar sesión en tu cuenta de correo electrónico.
– Tipo de cuenta. Puedes elegir entre las opciones IMAP y POP. Recomendamos elegir el tipo de cuenta IMAP porque es más segura y se sabe que tiene un mejor rendimiento.
– Servidor de correo entrante. Por ejemplo, los usuarios de Hostinger deben agregar imap.hostinger.com en este campo.
– Servidor de correo saliente. De manera similar a lo anterior, para Hostinger esto sería smtp.hostinger.com. - Una vez que hayas terminado, presiona Iniciar sesión.
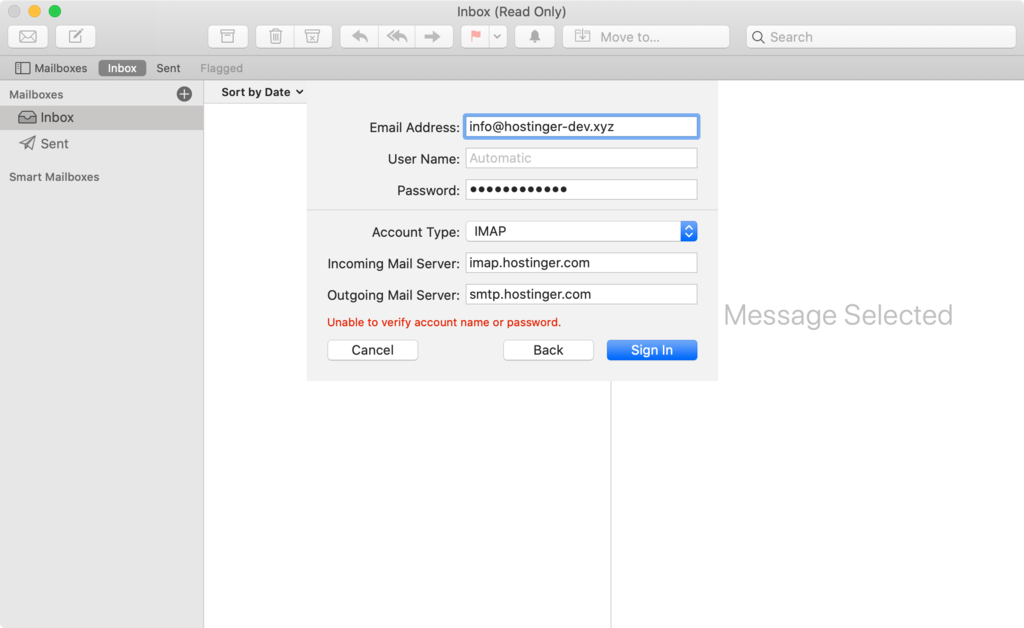
- Si ingresaste toda la información correctamente, el inicio de sesión debería ser exitoso y Apple Mail te preguntará qué aplicaciones deseas usar con la cuenta de correo electrónico recién agregada. Elige las aplicaciones preferidas y presiona el botón Listo.
Eso es todo, has agregado con éxito una nueva configurado de correo electrónico en tu cliente Mac Mail.
Conclusión
En este tutorial, has aprendido cómo verificar los detalles de la cuenta de correo profesional y agregar correctamente una cuenta a Mac Mail.
Si tienes más preguntas, no dudes en dejar un comentario a continuación.


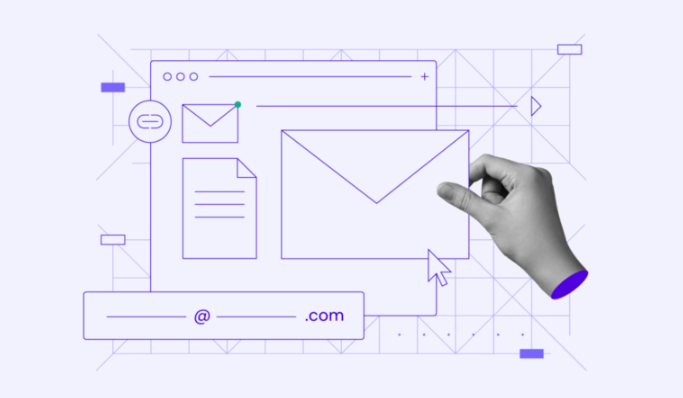
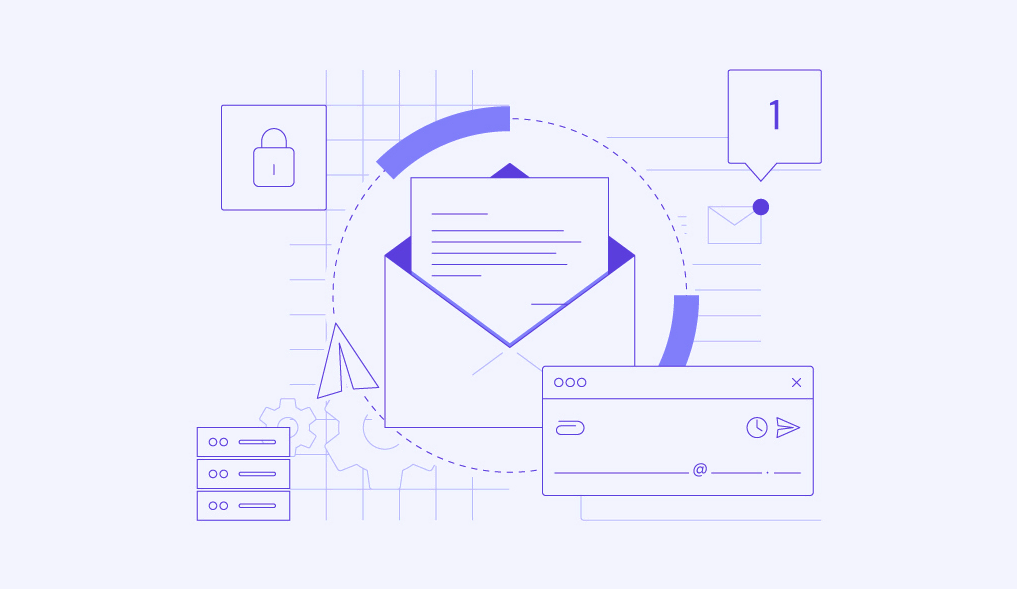
Comentarios
March 29 2022
Yo estoy solicitando información para entrar a mis correos de hostnger en mi celular(tengo 2 dominios con su respectivo correo cada uno), pero no he podido acceder a ellos porque no hay un tutorial y debería ser más sencillo como en Outlook. Gracias
March 29 2022
Hola Eduardo. Te pueden servir estos tutoriales: Cómo configurar una cuenta de correo electrónico en un iPhone Cómo configurar el correo electrónico en dispositivos Samsung Cómo configurar el correo electrónico en Android Si todavía tienes preguntas, te recomiendo que contactes a nuestros agentes de atención al cliente desde la sección Ayuda del hPanel. Saludos!