Migrar de WordPress.com a WordPress.org: guía paso a paso
A medida que tu sitio crezca, será inevitable pasar de WordPress.com a WordPress.org, ya que este último proporciona más control, opciones de personalización y funciones.
Si quieres migrar tu sitio web de WordPress.com a WordPress.org, esta guía cubrirá todos los pasos esenciales que necesitas saber. Al final del artículo, serás capaz de hacer una transición sin problemas y sin perder ningún contenido.

Tabla de Contenidos
Prerequsitios para migrar WordPress.com a WordPress.org
Lo primero es lo primero: necesitas un dominio web y un servicio de alojamiento para crear un sitio WordPress autoalojado.
Algunos proveedores de alojamiento web ofrecen ambos servicios en un solo paquete. Por ejemplo, si contratas uno de los planes de alojamiento WordPress gestionado de Hostinger durante un año o más, obtendrás un nombre de dominio personalizado gratuito, incluida la popular extensión .com.
Cada plan incluye todo lo que necesitas para gestionar una audiencia mayor, incluido ancho de banda ilimitado y una garantía de tiempo de actividad del 99.9%.
Los usuarios de Business y Cloud Startup también se beneficiarán de las herramientas de IA de WordPress, que facilitan y agilizan la optimización del contenido actual de tu sitio y la publicación de nuevas entradas de blog.
Tampoco tienes que preocuparte por el rendimiento del sitio, ya que Hostinger utiliza LiteSpeed Cache para WordPress para conseguir la máxima velocidad. Funciona almacenando una copia del contenido de tu sitio, para que el servidor pueda cargar las páginas web mucho más rápido para futuras peticiones.
Cómo migrar un sitio web de WordPress.com a WordPress.org
Esta sección repasará el proceso de migración de WordPress.com a WordPress.org. Asegúrate de que tienes acceso a tu antiguo sitio de WordPress.com para iniciar el traslado.
1. Exporta el contenido de tu sitio WordPress.com
Accede a tu sitio WordPress.com y dirígete a Panel → Herramientas → Exportar. Aquí encontrarás dos opciones para exportar los archivos de tu sitio web: Exportarlo todo o Selecciona el contenido específico a exportar.

Si sólo necesitas migrar entradas o páginas concretas de WordPress, elige Exportar contenido seleccionado.
En este caso, tendrás que seleccionar manualmente el Autor, el Estado, la Categoría, la Fecha de inicio y la Fecha de finalización de las entradas y páginas de las que quieras hacer una copia de seguridad.
Sin embargo, te sugerimos que elijas la opción Exportar todo para no perder ningún contenido. Haz clic en Descargar para guardar el archivo XML exportado en tu ordenador: lo necesitarás para la instalación de WordPress.org más adelante.

Ten en cuenta que la opción Exportar contenido sólo sirve para páginas, entradas y comentarios del sitio WordPress.com.
Si quieres guardar todas las imágenes, vídeos, audio y documentos de tu sitio, haz clic en el botón Descargar dentro de la sección Exportar contenido seleccionado.
2. Crea un nuevo sitio web WordPress.org
Una vez que hayas exportado correctamente tu contenido de WordPress.com, el siguiente paso es crear un nuevo sitio de WordPress.org.
El proceso de instalación de WordPress es diferente de un proveedor de alojamiento web a otro. Si decides alojar tu nuevo sitio con Hostinger, sigue estos pasos para registrarte:
- Visita la página de Hosting WordPress Gestionado de Hostinger y selecciona tu plan preferido.
- Elige un periodo de suscripción. Recomendamos el plan de 48 meses, ya que ofrece el mayor valor por sólo 2.59 €/mes.
- Crea una nueva cuenta de Hostinger, elige un método de pago y rellena tus datos de contacto.
- Una vez hecho esto, haz clic en Enviar pago seguro para finalizar tu inscripción.
Si el pago se realiza correctamente, serás redirigido a la configuración de onboarding en hPanel.
Elige Migrar un sitio web para transferir tu antiguo sitio web a Hostinger. En la página siguiente, introduce un nombre de dominio personalizado que quieras utilizar para el nuevo sitio WordPress.org.

Si ya has comprado un nombre de dominio en WordPress.com, simplemente rellena la dirección existente y confirma tu propiedad. Puedes apuntar ese dominio a Hostinger cambiando los servidores de nombres o el registro A a través de hPanel más adelante.

A continuación, selecciona la ubicación del servidor más cercana a tu público objetivo para garantizar tiempos de carga más rápidos. Tenemos centros de datos en distintas partes del mundo, como Norteamérica, Europa, Asia y Sudamérica.
Ya está, has configurado correctamente tu cuenta de alojamiento. Ahora, es el momento de crear tu sitio WordPress.org a través de hPanel o cPanel.
hPanel
El hPanel de Hostinger facilita la carga de archivos del sitio web, la conexión de dominios y la gestión de tu cuenta de alojamiento en un solo lugar.
A continuación te explicamos cómo puedes configurar un nuevo sitio de WordPress:
- Accede a Sitios web desde el menú lateral y haz clic en el botón Panel situado junto al nombre de tu dominio.

- En la barra lateral izquierda, desplázate hasta Sitio web, elige WordPress y selecciona Instalar WordPress.

- Introduce el Título del sitio web, el Nombre de usuario del administrador, la Contraseña y el Correo electrónico. No es necesario que coincidan con los datos de acceso de tu alojamiento web.

- Tras hacer clic en Siguiente, se te pedirá que elijas la versión de WordPress, el idioma y la versión de PHP que prefieras.
- Asegúrate de seleccionar la opción Actualizar siempre a la última versión disponible, para no perderte ninguna actualización del núcleo de WordPress.
- Por último, pulsa Instalar.

Una vez que WordPress haya terminado de instalarse, aparecerá el menú Visión general. Localiza la sección Editar sitio web y haz clic en Panel de administración para acceder a tu panel de WordPress.

Para mantener el mismo diseño que el antiguo sitio de WordPress.com, tienes que cambiar el tema de WordPress antes de importar.
Desde tu panel de control de WordPress, dirígete a Apariencia → Temas, y elige el mismo tema que el sitio de WordPress.com en el directorio oficial, si está disponible.
cPanel
Como una de las opciones de panel de control más populares, cPanel ofrece tanto una interfaz gráfica como una interfaz de gestión del servidor a través de WHM (Web Host Manager).
Para configurar WordPress, sólo tienes que iniciar sesión en tu cuenta de alojamiento web y acceder al panel de control cPanel:
- Desde la interfaz de cPanel, desplázate hasta Softaculous Apps Installer y haz clic en WordPress.

- Localiza y pulsa el botón Instalar ahora.

- Asegúrate de elegir la URL de tu instalación y la versión del núcleo de WordPress.
- Introduce el Nombre de tu sitio, la Descripción del sitio, el Nombre de usuario del administrador, la Contraseña y el Correo electrónico. Por último, selecciona el Idioma que prefieras.
- También puedes elegir los plugins que quieras instalar en la opción Seleccionar Plugin(es).
- Desplázate hasta Seleccionar tema y elige el tema inicial que quieras utilizar. Haz clic en Mostrar todos los temas para ver todas las opciones.
- Por último, rellena el campo Detalles de la instalación por correo electrónico a. Cuando termines de rellenar el formulario, haz clic en Instalar.

- Haz clic en el enlace situado junto a la URL Administrativa y serás redirigido al panel de control de WordPress autoalojado.

3. Importa contenido al nuevo sitio web WordPress.org
Para importar tu contenido, prepara el archivo XML exportado que has almacenado en tu ordenador. Asegúrate de que sabes exactamente dónde está almacenado, para poder subir rápidamente el archivo más tarde.
Después, abre tu panel de administración de WordPress y ve a Herramientas → Importar. Aquí encontrarás diferentes herramientas disponibles, pero el método más sencillo es instalar el plugin importador de WordPress.
Para ello, simplemente haz clic en el botón Instalar ahora, debajo de la sección WordPress.

Una vez que WordPress haya instalado correctamente el plugin del importador, pulsa el botón Ejecutar importador.

Pulsa Elegir archivo y selecciona el archivo XML exportado de tu ordenador. Una vez seleccionado, pulsa Cargar archivo e importar.

Una vez que hayas cargado e importado el archivo, verás un par de opciones:
- Asignar autores: puedes importar autores de WordPress.com, crear un nuevo usuario con un nuevo nombre de usuario o asignar un usuario existente de WordPress.org.
- Importar archivos adjuntos: marca la casilla Descargar e importar archivos adjuntos para migrar todos los archivos multimedia adjuntos a tus entradas y páginas.
Haz clic en Enviar para finalizar el proceso de importación del sitio web. Deberías ver un mensaje diciendo que tu contenido de WordPress.com se ha importado correctamente.
4. Importa archivos de imagen
Si has pulsado el botón Descargar e importar archivos adjuntos, WordPress importará automáticamente las imágenes de tus entradas y páginas antiguas.
Sin embargo, si tus imágenes o vídeos no aparecen en ninguna parte, simplemente vuelve a subirlos a través de Medios → Añadir nuevo archivo multimedia.
Suelta tus archivos o haz clic en Seleccionar archivos para subir todas las imágenes, vídeos y archivos multimedia que hayas descargado del sitio antiguo.
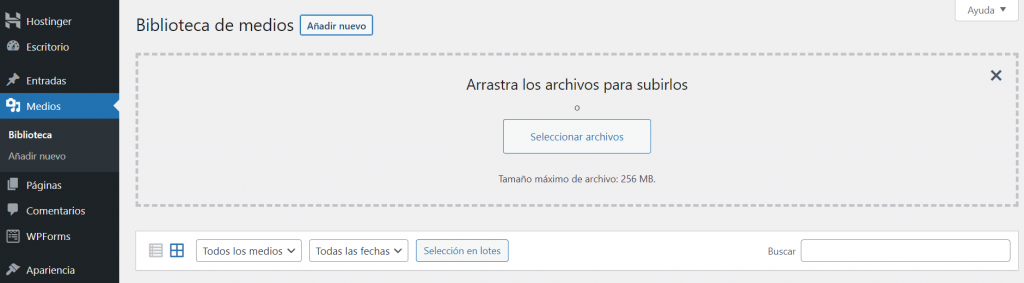
5. Cambia URLs y arregla permalinks
Durante el proceso de migración, es posible que algunas de las URL vinculadas a entradas o archivos multimedia sigan apuntando a tu antiguo sitio WordPress.com. La mayoría de las veces, esto dará lugar a enlaces rotos o contenido duplicado, lo que es malo para la experiencia del usuario y el SEO.
Para solucionar los problemas de enlaces, instala plugins como Better Search Replace. Una vez activado, dirígete a Panel → Herramientas → Reemplazar mejor búsqueda.
En la sección Buscar/Sustituir, añade tu URL de WordPress.com en el campo Buscar y sustitúyela por el nuevo enlace de WordPress.org.
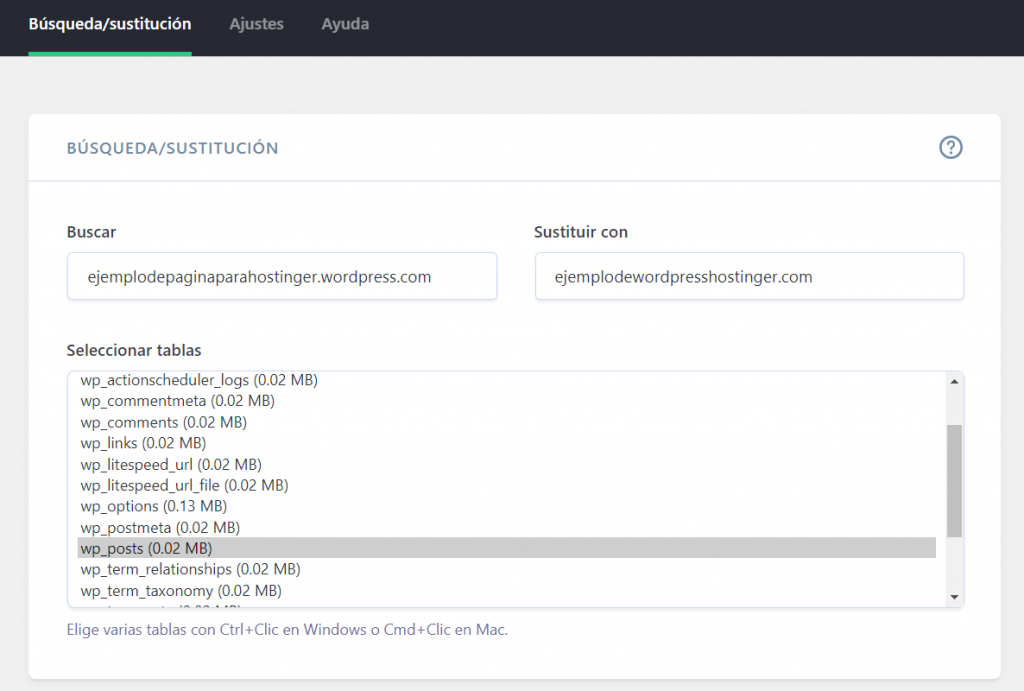
En la sección Seleccionar tablas, elige lo que quieres buscar. Por ejemplo, para cambiar las URL de las entradas, elige wp_posts.
Marca la casilla ¿Ejecutar como prueba en seco? y haz clic en Ejecutar Buscar/Reemplazar para ver los detalles de cuántos cambios potenciales ha encontrado el plugin.
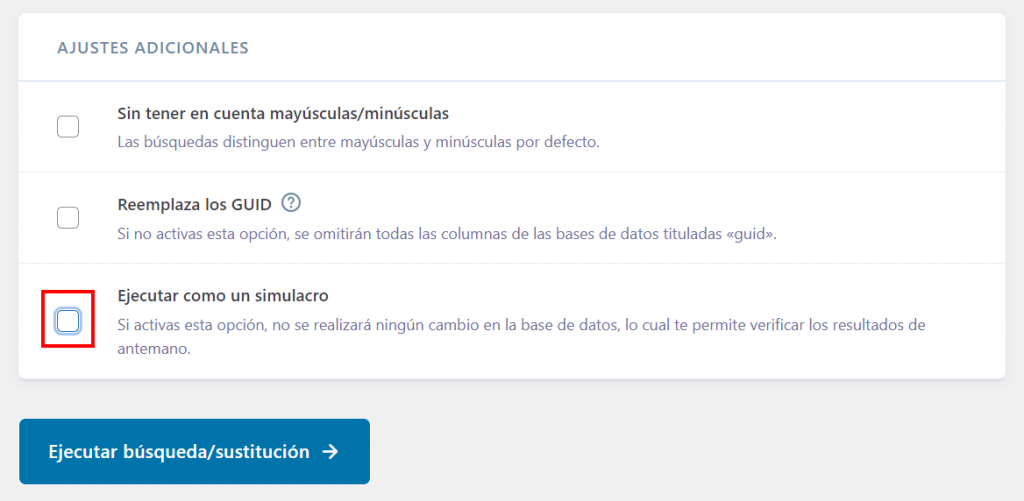
Si no hay que actualizar nada, desmarca la casilla y pulsa Ejecutar Buscar/Reemplazar una vez más.
Al hacer esto, WordPress actualizará todas las URL antiguas del sitio WordPress.com al nuevo sitio WordPress.org.
Los enlaces permanentes de tu sitio web WordPress autoalojado también deben utilizar la misma estructura de enlaces permanentes que tu antiguo blog WordPress.com. Por defecto, las entradas de WordPress.com se formatean como Día y nombre, así:
tudominio.wordpress.com/2024/05/06/cómo crear un sitio web/
En WordPress.org, dirígete a Panel → Ajustes → Enlaces permanentes, y elige Día y nombre en Ajustes comunes. No olvides guardar los cambios.
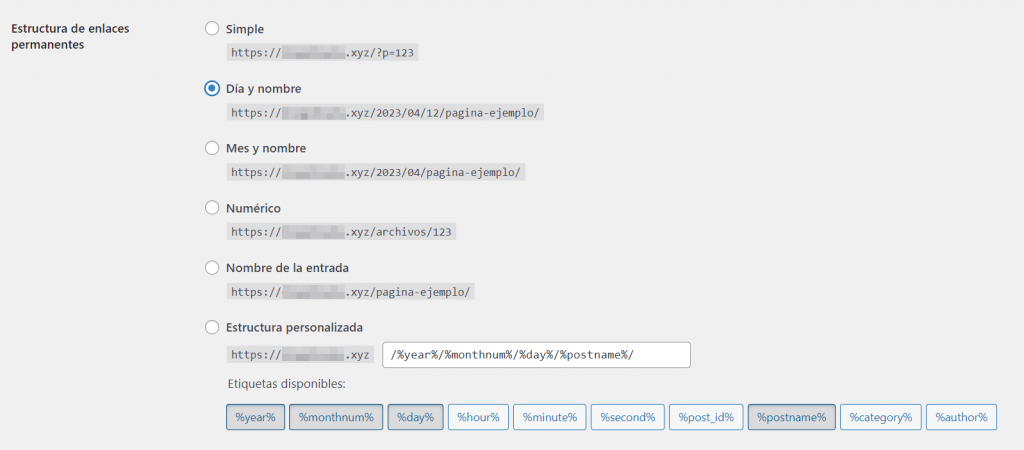
Si quieres utilizar otros tipos de estructuras de permalink, la única forma es copiar tu contenido y volver a publicarlo a través de WordPress.org.
A continuación, configura una redirección 301 permanente, para que puedas trasladar la antigua página web a una nueva URL sin perder su posicionamiento.
6. Redirige a los visitantes y configura tu blog como privado
A estas alturas, ya tienes un sitio WordPress.org en pleno funcionamiento. Sin embargo, tu blog de WordPress.com sigue existiendo y la gente puede encontrarlo y visitarlo.
Para evitar confusiones innecesarias, lo mejor es redirigir a todos los visitantes del antiguo blog de WordPress.com a tu sitio de WordPress.org.
Para conseguirlo, accede al panel de control de tu sitio WordPress.com y ve a Ajustes → Generales. En Dirección del sitio, haz clic en la opción Redirige este sitio.

Simplemente añade tu nuevo nombre de dominio en el campo correspondiente y pulsa Ir. Sin embargo, ten en cuenta que esta herramienta de redireccionamiento cuesta 19.50 dólares al año.
Si no quieres invertir en esta herramienta, puedes configurar el sitio WordPress.com como privado. Dirígete a Configuración General → Privacidad y selecciona Privado. Una vez hecho esto, asegúrate de pulsar Guardar configuración.
Ahora, tu WordPress.com sólo será visible para ti y para los usuarios con credenciales de acceso que hayas aprobado.
¿Por qué migrar de WordPress.com a WordPress.org?
Si quieres que tu sitio crezca aún más, WordPress.org tiene varias ventajas que lo convierten en una opción más atractiva que WordPress.com:
- Personalización avanzada: WordPress.org ofrece miles de temas y plugins, que te permiten añadir funcionalidades, mejorar el rendimiento y personalizar el diseño de tu sitio con facilidad. También es posible modificar el código de tu sitio para una mayor personalización.
- Propiedad de los datos: con acceso total a los archivos y la base de datos de tu sitio, puedes hacer copias de seguridad, exportar y migrar tu contenido siempre que lo necesites sin ninguna restricción. Esto es algo que WordPress.com no ofrece.
- Oportunidades de monetización: WordPress.org te permite instalar plugins gratuitos de comercio electrónico para vender productos y publicar anuncios sin compartir los beneficios con nadie. En WordPress.com, tendrás que adquirir un plan de pago que admita la monetización, que te cobrará comisiones por transacción y procesamiento.
- Herramientas SEO y analíticas: WordPress.org tiene muchos plugins de SEO y analítica que puedes instalar gratis. En cambio, WordPress.com requiere que contrates el plan Creador por 35 dólares al mes si quieres acceder a sus herramientas SEO y de análisis.
- Apoyo de la comunidad: como plataforma de código abierto, WordPress.org se beneficia de una amplia comunidad de desarrolladores y usuarios que contribuyen a su crecimiento y desarrollo. Hay multitud de tutoriales y foros de WordPress que te ayudarán a solucionar problemas y a estar al día de las últimas tendencias y buenas prácticas de WordPress.
Si quieres saber más sobre las diferencias entre estas dos plataformas, lee nuestra comparación profunda entre WordPress.org y WordPress.com.
Conclusión
WordPress.com es una excelente plataforma de blogs para principiantes. Sin embargo, a medida que tu sitio crezca y atraiga más tráfico, puede que las funciones ofrecidas te parezcan cada vez más restrictivas.
Al pasar de WordPress.com a WordPress.org, tienes la oportunidad de añadir más funciones, personalizar el diseño y ampliar aún más tu sitio utilizando una amplia selección de plugins y temas de WordPress.
Para recapitular lo que has aprendido en este tutorial, aquí tienes un resumen de cómo migrar tu sitio web:
- Exporta todo el contenido y los archivos multimedia de WordPress.com.
- Adquiere un servicio de alojamiento y un dominio, y crea un nuevo sitio WordPress.org.
- Importa tus entradas, páginas y archivos multimedia al nuevo sitio.
- Ajusta las URL y los permalinks para evitar páginas de error y contenido duplicado.
- Redirige a los visitantes del antiguo blog WordPress.com al nuevo sitio WordPress.org o simplemente configura WordPress.com como privado.
Esperamos que este tutorial te haya ayudado a facilitar el proceso. Si tienes alguna pregunta sobre este tema, no dudes en dejar un comentario más abajo.
Migrar de WordPress.com a WordPress.org – Preguntas frecuentes
Esta sección cubre algunas de las preguntas más comunes sobre cómo migrar de WordPress.com a WordPress.org.
¿Debo transferir mi dominio después de pasarme a WordPress.org?
Depende de tus preferencias. Si prefieres tener todos los activos del sitio web, incluido el dominio, gestionados en un solo lugar por comodidad, entonces deberías transferirlo.
En Hostinger, puedes apuntar fácilmente tu dominio existente a tu nuevo sitio web WordPress.org a través de hPanel, por lo que la transferencia de dominio no será necesaria.
¿Puedo trasladar mi sitio web a WordPress.org sin perder el contenido?
Por supuesto. Puedes exportar tu contenido de WordPress.com e importarlo a tu sitio de WordPress.org. Este proceso conserva tus entradas, páginas, medios y otros elementos de contenido esenciales.
¿Tengo que pagar para pasar de WordPress.com a WordPress.org?
Pasar de WordPress.com a WordPress.org no conlleva costes inherentes, pero puede haber gastos asociados a la transición.
Por ejemplo, tendrás que comprar alojamiento web, adquirir un dominio personalizado si decides obtener uno nuevo y, potencialmente, pagar por la herramienta de redirección de WordPress.com para el proceso de migración.


