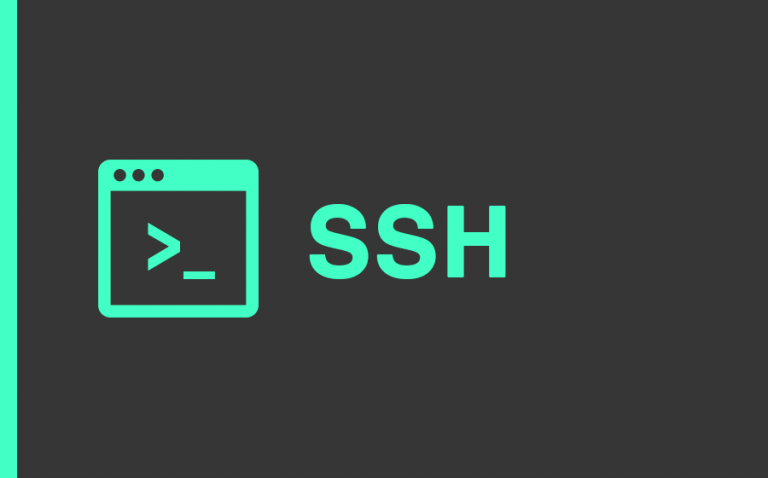SSH Connection Refused: Qué es, causas y 6 métodos efectivos para solucionarlo

Al utilizar un protocolo SSH (Secure Shell) para acceder a un servidor remoto, puedes encontrarte con el mensaje de error SSH Connection Refused. Es un error común que indica que tu servidor SSH no acepta conexiones.
En este tutorial, te explicaremos qué es el error SSH Connection Refused y sus posibles causas. Además, te guiaremos a través de los seis métodos eficaces para resolver este error de conexión SSH.
Descarga Glosario Completo de Desarrollo Web
Tabla de Contenidos
¿Qué es SSH Connection Refused?
La Conexión SSH rechazada es un fallo del protocolo de comunicación de red que se produce al conectarse a un servidor SSH. Cuando falla la conexión SSH, no podrás desplegar un cifrado seguro en tu sitio ni ejecutar tareas más avanzadas, como comandos remotos. Normalmente, este error está causado por un puerto SSH incorrecto, credenciales incorrectas y un servicio SSH desactivado.
¿Qué causa el error SSH Connection Refused?
En esta sección, descubriremos las causas más comunes de SSH Connection Refused.
| Código de error | Conexión rechazada |
| Tipo de error | Error del protocolo de comunicación de red |
| Causas de error | Problema de redInstalación incorrecta de SSHCredenciales incorrectasConfiguración del sistema de seguridad |
El puerto SSH es incorrecto
El puerto SSH te permite acceder a un servidor remoto. Por eso es importante que te asegures de que estás apuntando al correcto al abrir el puerto SSH. De lo contrario, recibirás el mensaje Connection Refused SSH al intentar realizar una conexión remota.
Las credenciales son incorrectas
Si tecleas las credenciales incorrectas varias veces, se producirán intentos fallidos de conexión, causando “SSH Connection Refused error”. Asegúrate de que introduces el nombre de usuario, la contraseña, el hostname y el puerto correctos para evitar un fallo en la conexión SSH.
El cliente SSH no está instalado
Otro problema habitual que provoca el error SSH Connection Refused es no tener instalado el software cliente SSH en tu localhost. Un cliente SSH permite una conexión segura a los servidores SSH.
En resumen, no podrás iniciar una solicitud de conexión a un servidor SSH sin el cliente SSH en primer lugar.
El daemon SSH no está instalado en el servidor
Además del cliente SSH, también necesitas instalar el daemon SSH para acceder a un servidor remoto desde tu dispositivo local. El daemon SSH aceptará solicitudes autenticadas realizadas a través de un cliente SSH.
Puede producirse un problema Connection Refused SSH cuando el daemon SSH no está configurado correctamente.
Los servicios SSH están desactivados
Las sobrecargas de tráfico y los ataques DDoS son posibles razones de un servicio SSH desactivado. Cuando tu servicio SSH esté caído, el daemon SSH no podrá aceptar conexiones a un servidor remoto. Por lo tanto, aparecerá un mensaje SSH Connection Refused.
El cortafuegos impide la conexión SSH
Cuando un cortafuegos protege tu servidor de conexiones entrantes no autorizadas, también puede bloquear las conexiones SSH. Tendrás que aplicar reglas específicas del cortafuegos para permitir las solicitudes de conexión SSH y evitar el mensaje de error.

6 Soluciones para el Error SSH Connection Refused
Tras identificar la causa del error SSH Connection Refused, es hora de solucionarlo.
En esta sección, examinaremos más detenidamente los seis métodos comprobados para hacerlo.
1. Cambia el número de puerto SSH
Una conexión SSH se ejecuta en el puerto 22 por defecto, pero el puerto puede cerrarse si se deja sin utilizar durante un tiempo por motivos de seguridad. Por tanto, asegúrate de que el puerto SSH está abierto antes de conectarte a un servidor remoto.
Utiliza el siguiente comando para comprobar si hay puertos escuchando peticiones:
sudo lsof -i -n -P | grep LISTEN
Sin embargo, el puerto 22 abierto por defecto es más vulnerable a los ciberataques. Te sugerimos que utilices un puerto diferente para reducir los riesgos de seguridad.
Aquí en Hostinger, utilizamos el puerto SSH personalizado 65002. Por lo tanto, verás 65002 como el número de puerto por defecto cuando accedas a los detalles SSH en tu hPanel.
2. Comprueba dos veces las credenciales
Asegúrate de que utilizas los números y caracteres correctos para la siguiente información:
- Nombre de host: es el nombre de tu dominio o la dirección IP de tu servidor.
- Nombre de usuario: introduce tu nombre de usuario FTP.
- Puerto: los usuarios de Hostinger deben utilizar el puerto personalizado 65002, mientras que los demás pueden optar por el puerto predeterminado 22.
- Contraseña: escribe la contraseña de tu cuenta FTP.
Para los usuarios de Hostinger, tu nombre de usuario y contraseña SSH serán los mismos que los de tu cuenta FTP. Puedes encontrar estas credenciales en tu hPanel.
Para gestionar tu contraseña, navega hasta hPanel. En la barra lateral, haz clic en Alojamiento → Archivos → Cuentas FTP. Verás los detalles de tu nombre de usuario FTP y una opción para cambiar tu contraseña FTP.
Ten en cuenta que si utilizas otros alojamientos web, puede que tengas que acceder a estos datos de otra forma.
3. Asegúrate de que SSH está activado
Los daemons SSH no podrán escuchar y aceptar peticiones si no habilitas tu servidor SSH.
Los usuarios de Hostinger pueden gestionar la configuración SSH a través del panel de control web. Simplemente navega a tu hPanel → Hosting. A continuación, haz clic en el sitio web deseado.
Después, haz clic en Avanzado → Acceso SSH en la barra lateral de hPanel. Comprueba si tus credenciales son correctas y haz clic en Activar para activar tu SSH.
4. Asegúrate de que el cliente SSH está instalado
Configurar un Cliente SSH en tu dispositivo te permitirá realizar comandos remotos sobre tu servidor. En primer lugar, comprueba si has instalado uno en tu dispositivo introduciendo esto en tu terminal:
ssh
Los usuarios de Hostinger pueden copiar el comando SSH desde hPanel. Ve a la sección Avanzado, haz clic en Acceso SSH, y verás el texto del comando bajo la parte Iniciar sesión en SSH. A continuación, haz clic en el icono de copiar.
Los usuarios de Linux y macOS pueden utilizar el terminal incorporado para conectar las cuentas mediante SSH. Mientras tanto, los usuarios de Windows deben utilizar un cliente SSH para establecer una conexión con sus cuentas, por ejemplo, PuTTY.
En la misma ventana Iniciar sesión en SSH, haz clic en el botón PuTTY y verás enlaces para descargar los archivos del paquete.
Utiliza los detalles SSH de tu hPanel, como la dirección IP del servidor, el nombre de usuario, el puerto y la contraseña, para conectarte a PuTTY.
Consejo profesional
Para más detalles sobre la configuración de PuTTy, consulta nuestra guía sobre cómo utilizar el terminal SSH PuTTY.
5. Asegúrate de que el daemon SSH está instalado en el servidor
Cuando un daemon no está disponible, el SSH localhost también puede bloquear una conexión entrante.
La mayoría de las empresas de alojamiento web proporcionan un demonio SSH preinstalado en su servidor. Pero puede que el estado de tu daemon SSH esté “caído”. Si es así, ponte en contacto con tu proveedor de alojamiento para tratar este problema.
Alternativamente, puedes reiniciar tu servicio SSH utilizando el siguiente comando:
comando sudo service ssh restart
También puedes comprobar si el servicio funciona correctamente a través de PuTTY. Para ello, utiliza estos comandos:
- Para usuarios de Debian 7 y Ubuntu 14.04: sudo service ssh status
- Para usuarios de CentOS 6: sudo service sshd status
- Para usuarios de systemd: sudo systemctl status sshd -l
Si no puedes localizar el demonio SSH, tendrás que configurarlo para que empiece a aceptar conexiones.
Los usuarios de Linux pueden instalar manualmente una herramienta SSH como OpenSSH e introducir este comando:
sudo apt install openssh-server
6. Comprueba la configuración de tu cortafuegos
Gestiona la configuración de tu cortafuegos para evitar que bloquee las conexiones SSH. Activa tu iptables en el servidor y comprueba si muestra un “RECHAZAR” o “RECHAZAR” en la configuración de tu puerto SSH. Entonces, cámbialo a “ACEPTAR”.
Puedes utilizar este comando en tu terminal para guardar las reglas actualizadas:
service iptables save
Para los usuarios de Ubuntu o Debian, permite tu puerto en la configuración del cortafuegos utilizando este comando:
sudo ufw allow port /tcp
Después, tienes que recargar la configuración del cortafuegos introduciendo esto en tu interfaz de línea de comandos:
sudo ufw reload
Comprueba si el estado ha cambiado a “PERMITIR” escribiendo este comando:
sudo ufw status
Aprende más sobre SSH
Cómo utilizar SFTP
Cómo usar Putty para generar pares de claves SSH
Cómo comprimir y descomprimir a través de SSH
Conclusión
SSH Connection Refused es un tipo común de problema del protocolo de comunicación de red al que puedes enfrentarte cuando intentas conectarte a un servidor de forma remota. Por suerte, puedes identificar fácilmente su causa y solucionar el problema activando determinados ajustes.
Recapitulemos las posibles causas de SSH Connection Refused y los métodos eficaces para solucionarlas:
- Puerto incorrecto: cámbialo al puerto 22 o 65002 para que los usuarios de Hostinger puedan conectarse de forma segura a tu servidor SSH.
- Credenciales incorrectas: comprueba dos veces si has escrito mal tu nombre de usuario, contraseña y dirección IP.
- El cliente SSH está configurado incorrectamente: asegúrate de activar un símbolo del sistema en la ventana del terminal o utiliza PuTTY.
- No hay un daemon SSH instalado en el lado del servidor: asegúrate de que lo has instalado para acceder al servidor remoto.
- SSH desactivado: comprueba si tu servicio SSH no funciona, y no olvides activar la configuración de acceso SSH en tu panel de alojamiento.
- Configuración del cortafuegos: permite las conexiones SSH aplicando una configuración específica en tu cortafuegos.
Esperamos que este artículo te ayude a comprender el mensaje de error SSH Connection Refused y cómo solucionar la conexión SSH. Si tienes más preguntas, deja un comentario a continuación.