Cómo solucionar el error 504 Gateway Timeout

Si alguna vez te has encontrado con un error 504 Gateway Timeout, puede ser algo alarmante para tu experiencia de navegación.
Este error suele deberse a problemas de comunicación entre el servidor que aloja el sitio web y tu dispositivo, en los que posiblemente esté implicado tu proveedor de servicios de Internet (ISP).
En este artículo, explicaremos el error 504 Gateway Timeout, sus causas y soluciones prácticas para resolverlo. Tanto si eres propietario de un sitio web como si simplemente deseas encontrar información en Internet, nuestra guía te ayudará a resolver este error.
Tabla de Contenidos
¿Qué es el Error 504 Gateway Time-out?
El error 504 Gateway Timeout indica que el navegador envió una solicitud HTTP al servidor y no recibió una respuesta a tiempo de otro servidor para completar la solicitud. En la mayoría de los casos, se puede resolver actualizando la página web.
El error 504 Gateway Timeout se produce cuando el servidor central, como pasarela o proxy, no recibe una respuesta oportuna de un servidor ascendente. El error 504 es uno de los códigos de estado HTTP que indican un problema en el lado del servidor.
En otras palabras, el problema está en el servidor real que aloja el sitio web y no en tu dispositivo de red o conexión a Internet.
| Código de error | Error 504 Gateway Timeout |
| Tipo de error | Del lado del servidor |
| Variaciones de error | Gateway Timeout Error Gateway Timeout (504) 504 Gateway Time-out. The server didn’t respond in time This page isn’t working. Domain took too long to respond HTTP Error 504 – Gateway Timeout 504 Status Code |
| Causas de error | Problemas de conectividad del servidor Problemas de DNS Sobrecarga del servidor Errores de red |
Variaciones del error 504 Bad Gateway Timeout
El error 504 Gateway Timeout puede manifestarse de varias formas diferentes en función del navegador web, la configuración del servidor y el sistema operativo.

Este error HTTP también puede aparecer en diferentes formas y con varios mensajes de error según los navegadores, servidores y sistemas operativos. Estos son los más comunes:
- 504 Gateway Timeout: el mensaje de error estándar 504.
- HTTP 504 Error: lo resalta como código de estado HTTP.
- Server Error – 504: subraya que el problema se origina en el servidor.
- Gateway Timeout Error: indica directamente un tiempo de espera en la puerta de enlace del servidor.
- 504 Gateway Timeout NGINX / NGINX 504 Gateway Timeout: específico de los servidores NGINX, indicando un tiempo de espera de la puerta de enlace.
- Error 504 / HTTP Error 504 / HTTP Error 504 — Gateway Timeout: diferentes expresiones del error, centradas en el fallo de la solicitud HTTP.
- This page isn’t working — Domain took too long to respond / 504 Gateway Time-out — The server didn’t respond in time: una expresión más fácil de usar que explica que ha habido un retraso en la respuesta.
- The page request was canceled because it took too long to complete: indica un tiempo de espera en el procesamiento de la solicitud de página.
- Site visitors: There was an issue serving your request, please try again in a few minutes: sugiere a los visitantes del sitio web que accedan a la página más tarde debido a un retraso en el servicio de la solicitud.
- Site Owners: There was a gateway timeout. You should visit your error log for more information: aconseja al propietario del sitio web que compruebe el registro de errores para obtener más detalles.
Cada una de estas variaciones apunta a un problema subyacente común: un retraso en la respuesta del servidor, que impide la carga correcta de una página web.
Causas del error 504 Gateway Timeout
Determinar las causas es el primer paso para solucionar el error 504 Bad Gateway Timeout. Aquí hay varios problemas que pueden causar este error:
- Problemas de conectividad: inconvenientes generales de los equipos de red pueden provocar problemas temporales de conectividad, que afectan a la comunicación entre varios navegadores, dispositivos y sitios web.
- Problemas con el servidor proxy: dificultades con los servidores proxy pueden interrumpir la vía de comunicación entre tu servidor y el servidor ascendente, lo que puede causar tiempos de espera.
- Problemas con el firewall: los cortafuegos, especialmente los que tienen sistemas de protección y mitigación DDoS, pueden bloquear erróneamente las solicitudes. Esto suele deberse a una configuración defectuosa o a restricciones de determinados ISP o redes de distribución de contenidos como Cloudflare.
- Problemas de DNS y dominios no resolubles: pueden surgir inconvenientes cuando los servidores DNS no pueden resolver la dirección IP correcta del nombre de dominio. Las causas pueden ser una configuración DNS incorrecta, cachés DNS obsoletas o cambios recientes en las direcciones IP.
- Problemas de conectividad entre servidores: las dificultades generales de conectividad entre servidores pueden provocar un error 504, generalmente debido a problemas de red o de hardware.
- Problemas con el servidor ascendente: si el servidor ascendente está caído o no responde, puede provocar directamente un error 504.
- Sobrecarga del servidor web: cuando un servidor web está saturado de peticiones o se queda sin recursos, puede ralentizar o detener por completo las respuestas, lo que provoca tiempos de espera.
- Procesos PHP limitados: los sitios web con un número insuficiente de procesos PHP pueden experimentar retrasos en el procesamiento de las peticiones, provocando tiempos de espera, especialmente cuando se gestionan varias peticiones simultáneas.
Cómo solucionar el error 504 Gateway Timeout
En la mayoría de los casos, los errores 504 tienen su causa en el lado del servidor. Sin embargo, también pueden aparecer debido a problemas o a una configuración incorrecta en el lado del cliente.
Vamos a repasar los pasos básicos para solucionar el problema teniendo en cuenta ambas opciones. La mayoría de las soluciones se aplican a cualquier sitio web, pero algunas son específicas de WordPress.
Teniendo esto en cuenta, vamos a ver primero las soluciones del lado del cliente.
1. Actualiza la página
Actualizar la página web suele ser el primer paso y el más sencillo para resolver un error 504 Gateway Timeout. Esta acción puede solucionar problemas temporales de conectividad, especialmente si el error se debe a un fallo momentáneo o a una sobrecarga del servidor.
Para actualizar la página, haz clic en el botón de actualización de tu navegador para recargar la página.
Alternativamente, puedes utilizar atajos de teclado. Pulsa CTRL+R en Windows o COMANDO+R si utilizas macOS. Borra la caché y las cookies de tu navegador antes de actualizarlo para solucionar posibles problemas subyacentes.
Sin embargo, refrescar las páginas web puede no ser eficaz si el servidor sigue experimentando problemas continuos. En tales casos, puede ser necesario continuar con los siguientes métodos para solucionar el error 504 Gateway Timeout.
2. Utiliza un navegador diferente
Cambiar a otro navegador web puede determinar si el error 504 Gateway Timeout es específico de tu navegador principal. Cuestiones como un software obsoleto, extensiones de terceros o una caché corrupta del navegador pueden provocar un error de este tipo.
Para proceder, abre otro navegador web en tu dispositivo y navega hasta la misma página web. Alternativamente, utiliza el modo incógnito en tu navegador actual.
Si la página web se carga correctamente, el problema puede estar en la caché, las extensiones o la configuración de tu navegador principal.
Por otra parte, si la página sigue sin cargarse, podría indicar un problema más generalizado, posiblemente en el lado del servidor. Puedes comprobar si el sitio web está caído para otras personas utilizando un servicio online como Website Planet o Site24x7.
3. Comprueba la configuración del servidor proxy
Un servidor proxy se sitúa entre tu dispositivo e Internet, ofreciendo ventajas de privacidad como ocultar la ubicación de tu dispositivo o encriptar las solicitudes web. Una configuración incorrecta del proxy puede dificultar la comunicación adecuada con los servidores web, aunque esta situación es poco frecuente.
Aquí tienes los pasos para comprobar la configuración del proxy de tu ordenador:
Windows 11
- Ve a Configuración → Red e Internet → Proxy. Aquí encontrarás opciones como Detectar automáticamente la configuración y Utilizar un servidor proxy.
- Si está activado Utilizar un servidor proxy, asegúrate de que la dirección y los detalles del puerto están correctamente configurados para tu red.
- Alternativamente, desactiva esta opción e intenta volver a acceder al sitio web.
macOS Sonoma
- Pulsa el icono de Apple y selecciona Configuración del Sistema → Red.
- Junto a tu servicio de red, haz clic en Detalles.
- Selecciona la pestaña Proxies. Desactiva todas las opciones de proxy desactivando cada ajuste relacionado con el proxy.

Aunque algunos ordenadores y redes no utilizan servicios proxy por defecto, los navegadores web pueden tener ajustes de configuración de proxy independientes. Por lo tanto, es aconsejable comprobarlo también.
¡Importante! Recuerda que alterar la configuración de tu red puede afectar a todo tu acceso a Internet, causando problemas potenciales por sí mismo. Presta mucha atención cuando realices cambios en la configuración de tu red.
4. Desactiva tu cortafuegos
Un cortafuegos es una herramienta esencial para proteger tu ordenador de accesos no autorizados y de diversas ciberamenazas. Sin embargo, una configuración defectuosa del cortafuegos puede impedir por error solicitudes legítimas de red, lo que provoca el error 504 Gateway Timeout.
Sigue estos pasos para desactivar temporalmente el firewall:
Windows 11
- Haz clic en el menú Inicio y selecciona Configuración.
- Ve a Privacidad y seguridad → Seguridad de Windows → Cortafuegos y protección de red.
- Elige tu red activa en ese momento (por ejemplo, red Privada, Pública o de Dominio) y desactiva el Firewall de Microsoft Defender.
macOS Sonoma
- Abre Configuración del sistema → Red.
- Desplázate hacia abajo y selecciona Firewall.
- Pulsa el botón de conmutación para desactivar el cortafuegos.

Después de desactivar el cortafuegos, intenta volver a acceder al sitio web para determinar si la configuración defectuosa del cortafuegos estaba contribuyendo al error 504.
¡Importante! Desactivar tu cortafuegos debe ser un paso temporal para solucionar problemas. Por lo general, no se recomienda dejar desactivado el cortafuegos, ya que esto puede aumentar significativamente la vulnerabilidad de tu sistema.
5. Purga la caché DNS
Limpiar la caché DNS puede ser eficaz para resolver problemas de conectividad de red, como los errores 504 Gateway Timeout. Este proceso borra la información DNS obsoleta o corrupta que puede impedir que tu dispositivo se conecte a sitios web.
Para solucionar los problemas de DNS del cliente, prueba vaciar la caché DNS de tu sistema operativo:
Windows 11
- Busca cmd en la barra de tareas y haz clic con el botón derecho en Símbolo del sistema → Ejecutar como administrador.
- Escribe ipconfig /flushdns y pulsa Intro.
- Aparecerá un mensaje para confirmar que se ha vaciado correctamente la caché del resolver DNS.

macOS Sonoma
- Abre Terminal desde Aplicaciones → Utilidades.
- Escribe sudo dscacheutil -flushcache; sudo killall -HUP mDNSResponder y pulsa Intro.
- Introduce tu contraseña de administrador si se te pide.
Google Chrome
Google Chrome mantiene una caché DNS independiente. Para borrarla:
- Inicia Chrome, escribe chrome://net-internals/#dns en la barra de direcciones y pulsa Intro.
- Pulsa el botón Borrar caché de host para vaciar la caché DNS de Chrome.

Si tu sitio web se ha trasladado recientemente a una dirección IP o a un servidor diferente, es posible que tengas que esperar hasta 48 horas para que se complete el proceso de propagación de DNS, ya que los ISP tienen que actualizar sus registros.
Utiliza herramientas como whatsmydns.net para verificar si la propagación se ha completado.
En caso de problemas persistentes con el DNS, cambia a un servicio de DNS público como Google Public DNS, Cloudflare 1.1.1.1 o Quad9 para obtener una resolución DNS más rápida y fiable.
6. Verifica el registro de errores de tu web
Una de las causas del error 504 Gateway Timeout puede ser la corrupción del código debido a actualizaciones recientes o a plugins de terceros. Verificar el registro de errores del sitio puede ayudar a identificar este problema.
Los registros de errores registran diversos problemas que se producen en tu sitio web, incluidos los que conducen a un código de error 504.
Los clientes de hosting web de Hostinger pueden utilizar la función de registro de errores PHP a través del hPanel. A continuación te explicamos cómo:
- Accede a hPanel y navega hasta Avanzado → Configuración de PHP.
- En la pestaña Opciones PHP, marca la casilla logErrors.

- Desplázate hacia abajo y haz clic en Guardar para activar el registro de errores PHP.

Si tu proveedor de alojamiento no ofrece registro de errores PHP por defecto y utilizas WordPress, puedes activar el modo de depuración en tu sitio siguiendo estos pasos:
- Abre tu aplicación predeterminada Administrador de archivos y busca el archivo wp-config.php.
- Añade las siguientes líneas al archivo justo antes del /* ¡Eso es todo, deja de editar! Feliz publicación. */ línea:
define( 'WP_DEBUG', true ); define( 'WP_DEBUG_LOG', true ); define( 'WP_DEBUG_DISPLAY', false );

- Guarda los cambios antes de salir.
Aquí tienes las explicaciones de cada variable:
- WP_DEBUG: activa el modo de depuración de WordPress.
- WP_DEBUG_LOG: guarda todos los errores PHP en el archivo wp-content/debug.log.
- WP_DEBUG_DISPLAY: decide si los mensajes de depuración se mostrarán en las páginas HTML. Si se establece en false, se ocultan los errores en el sitio, pero se siguen registrando en el archivo.
Después de cambiar estos ajustes, puedes acceder a los archivos de registro de errores de WordPress sin procesar a través de SFTP. Normalmente se encuentran en el directorio raíz del servidor, en la carpeta logs.
Además, comprobar los archivos de registro del servidor también es útil para solucionar problemas. Aquí tienes algunas ubicaciones típicas para los registros del servidor, dependiendo del servidor web utilizado:
- Apache: el registro de errores suele encontrarse en /var/log/apache2/error.log/.
- NGINX: para servidores NGINX, comprueba /var/log/nginx/error.log/.
7. Comprueba los plugins de tu sitio web
En raras ocasiones, los plugins de WordPress pueden provocar un error 504 Gateway Timeout. Este problema surge debido a aumentos de la carga de trabajo del servidor relacionados con los plugins o a problemas de compatibilidad.
A continuación te explicamos cómo comprobar si el plugin del sitio web provoca el error 504 Gateway Timeout:
- Accede a tu panel de administración de WordPress y ve a Plugins → Plugins instalados.
- Desactiva todos los plugins que tengas instalados. Si tu sitio vuelve a ser accesible después, es probable que un plugin esté causando el problema.
- Reactiva cada plugin uno a uno, comprobando tu sitio después de cada uno. Si el error reaparece, es probable que el plugin activado más recientemente sea el culpable.
- Actualiza el plugin problemático, busca una alternativa o ponte en contacto con el equipo de soporte del plugin para obtener ayuda.
Si no puedes acceder a tu panel de WordPress, utiliza el Administrador de archivos de tu cuenta de alojamiento web o un cliente FTP.
A continuación, navega hasta el directorio wp-content y cambia el nombre de la carpeta plugins. Esto desactivará todos los plugins, permitiéndote probar si el sitio web de WordPress funciona sin ellos.

Tras confirmar que se trata de un problema de plugins, restaura el nombre original de la carpeta de plugins y desactiva cada plugin individualmente para localizar el problemático.
Si al desactivar los plugins de WordPress no se resuelve el problema, puede que se deba a tu tema de WordPress. Cambia a un tema predeterminado a través de tu panel de control para ver si se soluciona el problema.
8. Desactiva la CDN
Una red de distribución de contenidos (CDN) aumenta el rendimiento de un sitio web al acelerar la distribución de contenidos y ofrecer mitigación de DDoS. Sin embargo, a veces también puede ser la causa de un error 504 Gateway Timeout.
Desactivar temporalmente la CDN de tu sitio puede ayudar a diagnosticar errores 504. Los clientes de Hostinger que tengan planes Business o superiores pueden desactivar la CDN integrada de la siguiente manera:
- Navega hasta el panel de control de hPanel. A continuación, ve a Rendimiento → CDN.
- En la sección Estado de CDN, haz clic en Deshabilitar.

- Comprueba tu sitio web para ver si se ha resuelto el problema.
Si la desactivación de la CDN permite el acceso al sitio web, mantén la CDN desactivada temporalmente. Ponte en contacto con nuestro equipo de soporte para que te ayude a resolver este problema relacionado con la CDN.
Si utilizas un servicio de CDN que no sea de Hostinger, comprueba primero el estado de su sistema para ver si han informado de algún problema. Puedes desactivar la mayoría de los servicios CDN accediendo a la interfaz de tu proveedor y encontrando una opción para Pausar o Desactivar la CDN.
Recuerda que desactivar los servicios CDN puede implicar cambios en las DNS, que requieren tiempo para propagarse completamente. Una vez finalizada la propagación DNS, vuelve a visitar tu sitio web para comprobar si persiste el error 504.
9. Revisa los recursos de tu servidor
Si te encuentras con un error 504, comprueba los recursos de tu servidor, ya que la sobrecarga del servidor es una causa común. Los proveedores de alojamiento asignan recursos específicos para un rendimiento óptimo del sitio web, pero a veces se producen errores.
Los usuarios de Hostinger pueden comprobar sus recursos asignados navegando en Plan de hosting → Uso de recursos en hPanel. Presta atención al Uso de CPU y al Uso de RAM. Los valores altos sugieren un servidor sobrecargado que lucha con un tráfico intenso.

Cuando observes que el uso de recursos es elevado, reduce la carga de tráfico de tu sitio u optimiza el rendimiento. Si tu host de WordPress ya ha alcanzado sus límites de alojamiento, considera la posibilidad de actualizar tu plan.
Pueden producirse tiempos de espera del servidor si los scripts PHP superan el tiempo de ejecución establecido por el servidor. Ampliar el límite de tiempo máximo de ejecución puede evitar esos tiempos de espera.
Si utilizas Hostinger, puedes aumentar el valor del tiempo máximo de ejecución de WordPress a través de hPanel:
- Desde el panel de control de hPanel, ve a Avanzado → Configuración de PHP.
- En la pestaña Opciones PHP, localiza el campo maxExecutionTime, cuyo valor por defecto es 30 segundos.
- Aumenta este valor a 60 segundos y pulsa Guardar. Si los problemas persisten, considera la posibilidad de aumentarlo a 120 o 180 segundos.

¡Importante! Evita un valor de tiempo máximo de ejecución de 0, pues esto podría hacer que los scripts PHP se ejecuten indefinidamente, consumiendo en exceso los recursos del servidor.
También puedes aumentar el tiempo máximo de ejecución editando el archivo .htaccess de tu sitio de WordPress. Aquí tienes un fragmento de ejemplo para añadir al archivo:
php_value max_execution_time 60
Ajusta el número según sea necesario para tu sitio de WordPress.
10. Configura Apache y NGINX
Para los sitios web en hosting VPS, ajustar la configuración de Apache y NGINX puede gestionar los tiempos de espera del servidor y resolver los errores 504.
A continuación te explicamos cómo cambiar la configuración de los servidores Apache y NGINX:
Apache
- Localiza el archivo de configuración de Apache, normalmente llamado httpd.conf o apache2.conf, y ábrelo con un editor de texto.
- Modifica la directiva Tiempo de espera a un valor superior. Por ejemplo, cambia de los 60 segundos por defecto a 600 segundos con:
Timeout 600
- Guarda los cambios y sal del editor.
- Procede editando el archivo php.ini.
- Aumenta la directiva tiempo_de_ejecución_máximo. El valor por defecto suele ser 30 segundos. Auméntalo a 300 segundos con:
max_execution_time = 300
- Guarda los cambios y reinicia Apache:
sudo service apache2 restart.
NGINX
- Busca el archivo de configuración de NGINX, que suele estar en /etc/nginx/nginx.conf.
- Para los sitios que funcionan con NGINX + FastCGI Process Manager (PHP-FPM) o que utilizan NGINX como proxy inverso para Apache, ajusta los siguientes valores:
proxy_connect_timeout 600; proxy_send_timeout 600; proxy_read_timeout 600; send_timeout 600; fastcgi_read_timeout 300;
- Recarga el servidor NGINX para aplicar los cambios.
sudo service nginx reload
- Edita el archivo de configuración del pool PHP-FPM que se encuentra en /etc/php/[version]/fpm/pool.d/www.conf. Sustituye [versión] por tu versión de PHP.
- Establece request_terminate_timeout = 300 para aumentar el límite.
- En el archivo php.ini, establece max_execution_time = 300.
- Recarga PHP-FPM y NGINX para aplicar los cambios.
sudo service php[version]-fpm reload && sudo service nginx reload
11. Contacta al servicio de atención al cliente de tu proveedor de alojamiento
Si has probado todos los demás métodos y sigue apareciendo el error 504 Gateway Timeout, lo mejor es que pidas ayuda al servicio de atención al cliente de tu proveedor de alojamiento.
Cuando te pongas en contacto con el servicio de asistencia, sé lo más detallado posible sobre tu problema. Incluye la URL de tu sitio web, el mensaje de la pasarela que has encontrado y un resumen de los pasos que ya has dado para intentar resolver el problema.
Hostinger ofrece atención al cliente 24/7 y una completa base de conocimientos para obtener más información y posibles soluciones. Ambas funciones son accesibles a través de hPanel.

Cómo afecta el error 504 al SEO
Los errores 504 Gateway Timeout pueden afectar negativamente a la optimización de un sitio web para motores de búsqueda (SEO) si se producen con frecuencia o persisten durante un período prolongado. Esto se debe a que los motores de búsqueda como Google utilizan los códigos de estado HTTP para evaluar la salud y accesibilidad de un sitio web.
Si un sitio web devuelve regularmente un estado 504, los motores de búsqueda podrían percibirlo como poco fiable, lo que podría conducir a una clasificación inferior en los resultados de los motores de búsqueda.
Para minimizar los daños al SEO durante los periodos de inactividad causados por errores 504, considera poner en práctica estos consejos:
- Resolución rápida: resolver rápidamente los 504 errores es esencial para disminuir su impacto en el SEO. Es crucial realizar un seguimiento regular y tomar medidas inmediatas cuando se detecten problemas.
- Comunícate con los usuarios: utiliza las redes sociales u otros canales de comunicación para informar a tu audiencia sobre el tiempo de inactividad y los pasos que se están dando para resolver el problema.
- Página inactiva temporal: crea una página informativa temporal para informar a los visitantes del sitio web y a los motores de búsqueda de que eres consciente del problema y estás trabajando en él.
- Copias de seguridad periódicas del sitio web: mantén sistemáticamente copias de seguridad de tu sitio web. Si un error 504 dura un periodo prolongado, restaura un archivo de copia de seguridad para minimizar el tiempo de inactividad.
- Herramientas de monitorización SEO: utiliza herramientas de monitorización SEO para realizar un seguimiento de los problemas que puedan afectar a tu SEO, permitiendo respuestas y resoluciones más rápidas.
Conclusión
Reparar el error 504 Gateway Timeout requiere un conjunto de pasos de diagnóstico y corrección.
Desde acciones sencillas como comprobar los problemas del navegador hasta enfoques más técnicos que implican recursos y configuraciones del servidor, hemos cubierto varias soluciones para el error 504.
Es crucial abordar una respuesta 504 con prontitud para preservar la funcionalidad y la salud SEO de tu sitio. Si sigues estos pasos, podrás gestionar y resolver eficazmente este problema tan común, aunque difícil.
Esperamos que esta guía te haya sido de utilidad. Si tienes algún comentario o pregunta, escríbela en la sección de abajo. ¡Buena suerte!
Error 504 Gateway Time-Out – Preguntas frecuentes
Esta sección responderá a las preguntas más comunes sobre el error 504 Gateway Timeout.
¿Cuánto dura el error 504?
Un error 504 suele durar tanto como el ajuste de tiempo de espera por defecto del servidor, que varía pero suele rondar los 60 segundos.
Esta duración representa el periodo de tiempo de espera de la red, tras el cual el servidor se rinde esperando una respuesta del otro servidor.
¿Cómo puedo evitar el error 504?
Para evitar el error 504 Gateway Timeout, asegúrate de controlar regularmente las cargas del servidor y optimizar los recursos del sitio web.
Un mantenimiento proactivo del servidor y una entrega de contenidos eficiente pueden reducir las posibilidades de encontrar este error de tiempo de espera del servidor web.
¿Cuáles son otros tipos de errores Gateway Timeout?
Además del 504 Gateway Timeout, otros errores comunes son el 502 Bad Gateway y el 503 Service Unavailable.
Cada respuesta de tiempo de espera de la puerta de enlace representa diferentes problemas del lado del servidor en el manejo de las solicitudes, que requieren enfoques específicos de solución de problemas para su resolución.


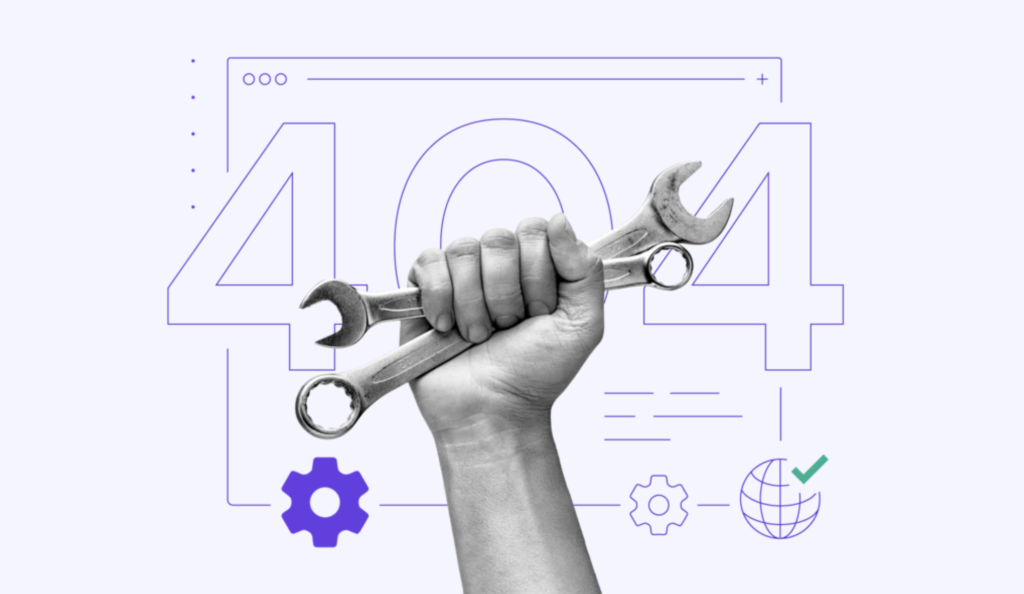
Comentarios
April 23 2020
muchas gracias por arreglarmelo
April 23 2020
Hola, nos alegra que te haya sido útil!