Cómo reparar el error HTTP al cargar imágenes en WordPress
El error HTTP de WordPress es un código que indica que algo salió mal durante un proceso de carga de archivos. Normalmente, el error HTTP de WordPress se produce cuando intentas agregar una imagen y otros tipos de archivos a la biblioteca multimedia.
Esta guía cubre 9 soluciones comprobadas para este problema sin ningún orden en particular. Sin más preámbulos, comencemos.
Descarga la hoja de trucos de WordPress definitiva
Tabla de Contenidos
9 maneras fáciles de arreglar el error HTTP de WordPressDel
Revisemos las posibles soluciones para el error HTTP al cargar imágenes en WordPress. Las siguientes soluciones funcionarán ya sea que estés cargando una imagen, un video, un archivo PDF o cualquier otro tipo de archivo que WordPress acepte.
1. Confirmar el error HTTP
A veces, una falla temporal en el servidor puede causar un error HTTP de WordPress. Antes de intentar cualquiera de las soluciones de este tutorial, primero debes asegurarte de que el error persista.
Comienza por esperar unos minutos y cargar el archivo multimedia una vez más. Si el segundo intento es exitoso, podría significar que ocurrió un problema temporal en el momento del error.
Además, limpie el nombre del archivo de imagen, es decir, elimina caracteres y símbolos como apóstrofes, punto y coma, entre otros. Una buena cantidad de usuarios reportan que el error se resolvió después de eliminar los apóstrofes del nombre del archivo.
Sin embargo, si el problema persiste, sigue leyendo para obtener más soluciones.
2. Cambiar de navegador
Es posible que el error HTTP de WordPress no esté relacionado con el sitio web y podría ser causado por algo más inesperado: tu navegador.
Se han recibido informes de errores de HTTP al utilizar Google Chrome. Si bien es un excelente navegador, usar uno diferente te permitirá confirmar si el problema está relacionado con el navegador.
En caso de que el problema persista, a continuación se presentan más soluciones.
3. Desactivar plugins
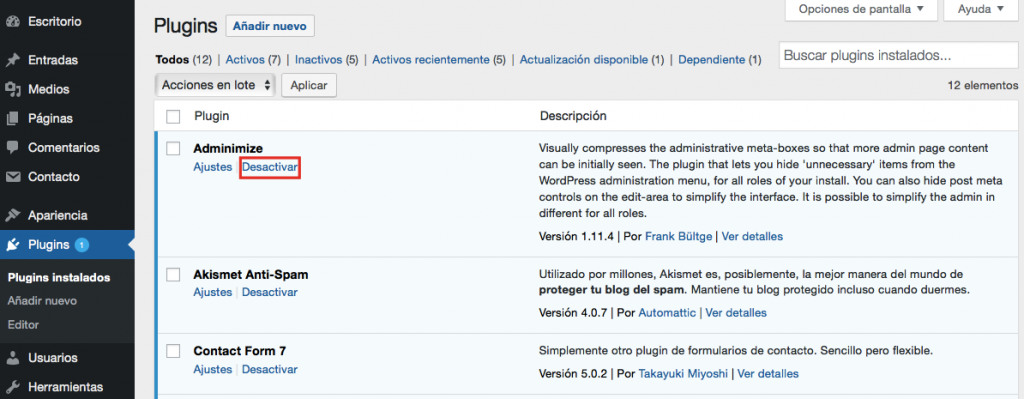
Si apareció el error HTTP de WordPress después de instalar un plugin, tu mejor opción es desactivarlo. Para ahorrarte algunos problemas, se sabe que los plugins de optimización de imágenes causan este problema. Como tal, si tienes un plugin de optimización de imágenes, desactívalo temporalmente e intenta cargar la imagen una vez más.
Si el error HTTP desaparece, puede intentar buscar un plugin optimizador de imagen alternativo. Alternativamente, puedes intentar contactar a los desarrolladores de plugin para solucionar el error.
Sin embargo, si el error persiste incluso después de deshabilitar todos los plugins, intenta con la solución presentada a continuación.
4. Aumentar el límite de memoria de WordPress
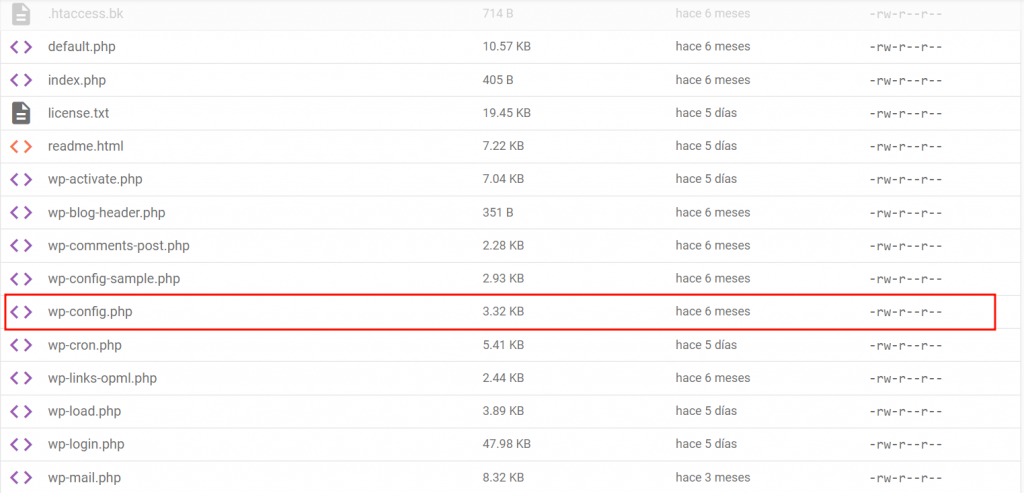
Una causa común del error de HTTP en WordPress es la falta de memoria. También puede ocasionar muchos otros problemas, como el error 503 servicio no disponible. Arreglar la falta de memoria es cuestión de agregar la siguiente línea a tu archivo wp-config.php:
define ('WP_MEMORY_LIMIT', '256M');
El código anterior aumenta tu límite de memoria PHP a 256 MB. Antes de agregarla, también debes confirmar cuál es el límite máximo de memoria disponible en tu servidor al verificar la información de PHP.
5. Definir GD Library como editor de imágenes predeterminado
Hablando de magia, ¿sabías que WordPress viene con dos editores de imágenes? Así es, WordPress usa Imagick o GD Library para procesar imágenes. Si bien ambos son geniales, Imagick es conocido por agotar la memoria disponible y causar el error HTTP.
Para evitar este problema, debes hacer que GD Library sea tu editor predeterminado. ¿Cómo? Simplemente coloca este código en el archivo functions.php de tu plantilla:
function hs_image_editor_default_to_gd( $editors ) {
$gd_editor = 'WP_Image_Editor_GD';
$editors = array_diff( $editors, array( $gd_editor ) );
array_unshift( $editors, $gd_editor );
return $editors;
}
add_filter( 'wp_image_editors', 'hs_image_editor_default_to_gd' );<code></code>
Guarda los cambios e intenta cargar la imagen nuevamente. Si el error de HTTP persiste, debes deshacer el cambio de código y probar con la siguiente solución.
6. Editar el archivo .htaccess
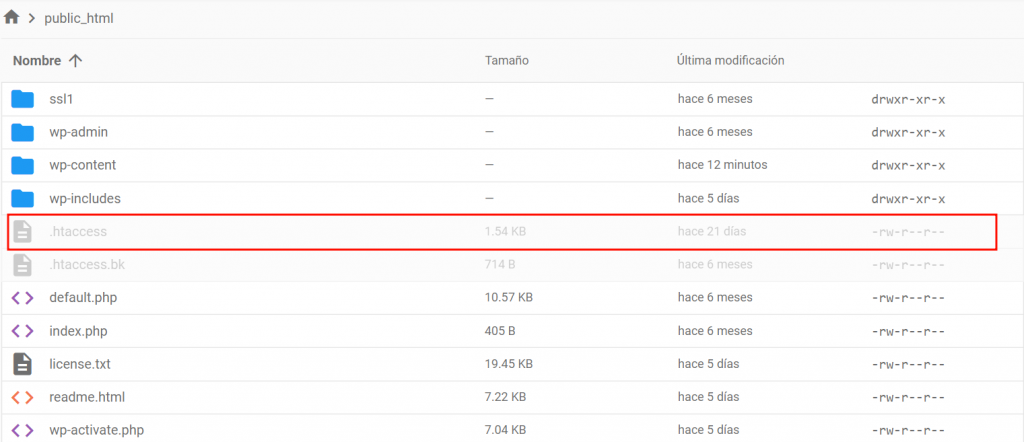
El archivo .htaccess está en tu directorio raíz de WordPress y actúa como un guardián para todo tipo de cosas. Controla a dónde van las solicitudes, entre muchas otras cosas.
Para corregir el error de HTTP de WordPress, abre .htaccess y agrega el siguiente código:
SetEnv MAGICK_THREAD_LIMIT 1
Una vez hecho esto, intenta agregar tu archivo nuevamente para ver si el problema fue resuelto. Si no funcionó, hay otros fragmentos de código que puedes probar:
<IfModule mod_security.c> SecFilterEngine Off SecFilterScanPOST Off </IfModule>
o
# Exclude the file upload and WP CRON scripts from authentication <FilesMatch "(async-upload\.php|wp-cron\.php|xmlrpc\.php)$"> Satisfy Any Order allow,deny Allow from all Deny from none </FilesMatch>
Intenta implementarlos individualmente, guarda los cambios y carga tu archivo multimedia una vez más.
7. Revisar tu plantilla
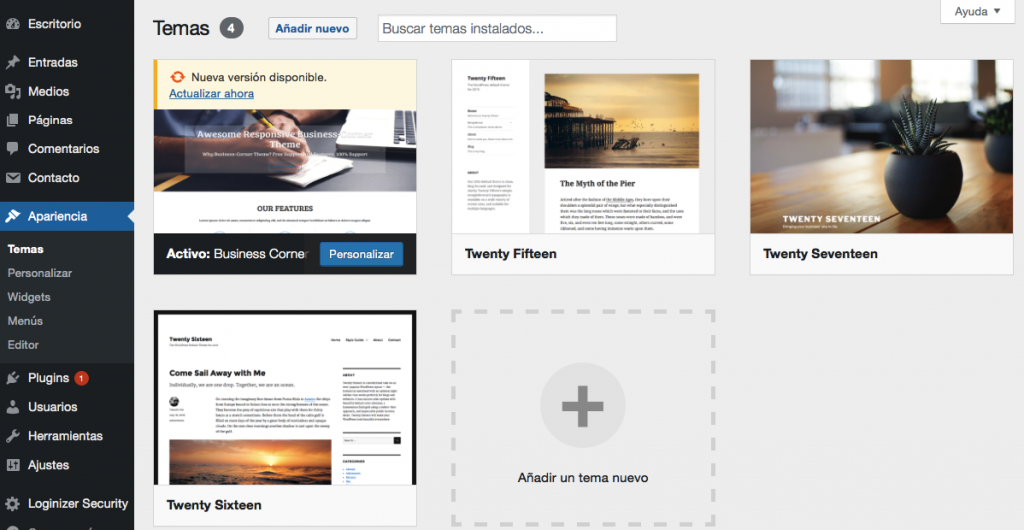
Si el error aparece después de instalar o actualizar una plantilla de WordPress, es probable que ésta sea la culpable. Un buen enfoque es crear una copia de seguridad de todo tu sitio web y cambiar a una plantilla predeterminada (por ejemplo, Twenty Seventeen).
Si todo funciona bien con una plantilla predeterminada, intenta contactar a tu proveedor de plantilla actual o desarrollador y dale los detalles. En tal caso, el error HTTP podría ser un problema aislado de la plantilla o una incompatibilidad entre la plantilla y un plugin.
8. Comprobar tu versión de PHP
Desde la versión 3.2, WordPress requiere PHP versión 5.2.4 o superior para funcionar sin problemas. Cualquier versión anterior te dejará atascado con el error HTTP. Algunos proveedores de hosting usan versiones anteriores de PHP, lo que significa que no importa lo que intentes, no puedes subir imágenes a la biblioteca multimedia de WordPress.
¿Qué hacer? Primero, verifica con tu proveedor de hosting para asegurarte de que están usando PHP versión 5.2.4 y superior. Alternativamente, puede unirte a millones de propietarios de sitios web en Hostinger, que ofrece la última versión estable de PHP luego de su lanzamiento.
9. Borrar la caché
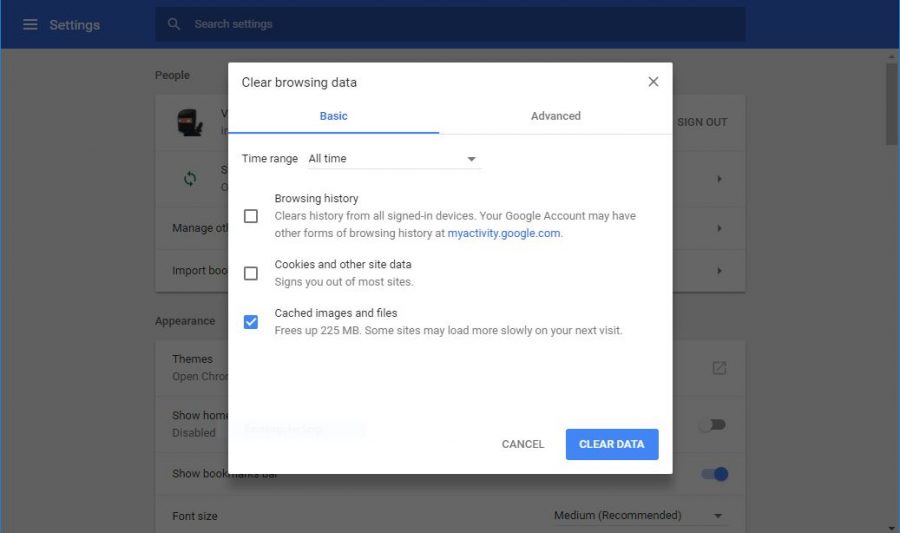
¿Todavía tienes el error HTTP de WordPress después de probar todas las soluciones anteriores? Quizás resolviste el error hace un tiempo, pero el “error” que ves proviene de la memoria caché local. Antes de que te vayas pensando que ninguna solución funciona para ti, intenta borrar la caché de tu navegador.
Conclusión
Obtener el error HTTP al cargar imágenes en WordPress genera una mala sensación. Sin embargo, estamos seguros de que alguna de las soluciones mostradas solucionará este error de una vez por todas.
¿Alguna vez te apareció el error HTTP de WordPress y lo resolviste con una solución diferente? Si es así, no dudes en compartir tus experiencias en la sección de comentarios a continuación.
Aprende más sobre errores y sus soluciones en WordPress
Cómo solucionar el error 404 en entradas y páginas de WordPress
Cómo arreglar “El sitio web al que vas a acceder es engañoso” en WordPress
Error HTTP en WordPress – FAQ
Ahora que ya conoces algunas formas de solucionar el error HTTP de WordPress, aquí tienes algunas preguntas frecuentes.
¿Qué significa error HTTP?
Un error HTTP es un código de estado de error enviado por un servidor en respuesta a una solicitud de un cliente. Indica que se ha producido un problema en la comunicación entre el servidor y el cliente y que la petición no ha podido realizarse.
¿Cuál es el error HTTP más común de WordPress?
Hay varios errores HTTP que pueden afectar a tu sitio web. El error HTTP más común de WordPress es el error 500 de servidor interno, que suele deberse a problemas con el servidor, conflictos con temas o plugins, archivos dañados u otros problemas técnicos.
¿Cómo evito los errores HTTP en WordPress?
Para evitar los errores HTTP en WordPress, puedes intentar optimizar las imágenes, desactivar los plugins o temas que causen conflictos y aumentar el límite de memoria PHP. Si los errores HTTP persisten, prueba comprobar los permisos de los archivos y actualizar WordPress a la última versión.


Comentarios
June 06 2019
Ninguna de las soluciones anteriores me sirvieron, así que se me ocurrió cerrar sesión y abrirla desde 0, y listo, se cargaron las imágenes.
July 24 2019
La mayoría de las veces es por el nombre de la imagen o porque está repetida, porque es muy pezada o por que tiene algún carácter extraño.
August 25 2019
Hey muchas gracias, al parecer para mi caso era el Navegador (Google Chrome) que me generaba dicho error, muchas gracias por su aportación.!! Funciona la solucion no.2
August 29 2019
Hola, qué bueno que te haya servido para solucionar el problema!
August 25 2019
Yo no podía cargar las imagenes que tuvieran una resolución mayor de 3099 en cualquiera de sus dos dimensiones. Conseguí arreglarlo añadiendo: add_filter( 'wp_image_editors', 'change_graphic_lib' ); function change_graphic_lib($array) { return array( 'WP_Image_Editor_GD', 'WP_Image_Editor_Imagick' ); } al archivo functions.php del tema activo
November 11 2019
Me funcionó con la solución 5. Gracias!
November 14 2019
Hola Paola, que buenas noticias :D
January 15 2020
Me funciono la solucion 4, Muchisimas gracias!!!
January 23 2020
Hola Martín, que bien! Saludos!!!
May 22 2020
Muchas gracias. !!! Muy buena las soluciones brindadas !! Uso el navegador Chrome y la solución fue cambiar de navegador, Safari - Resuelto el problema !! Muchas gracias !! Davied - Creador de www.viajerosunrise.com Viaje transformador en Cuba