Cómo borrar la caché de WordPress: 6 métodos sencillos
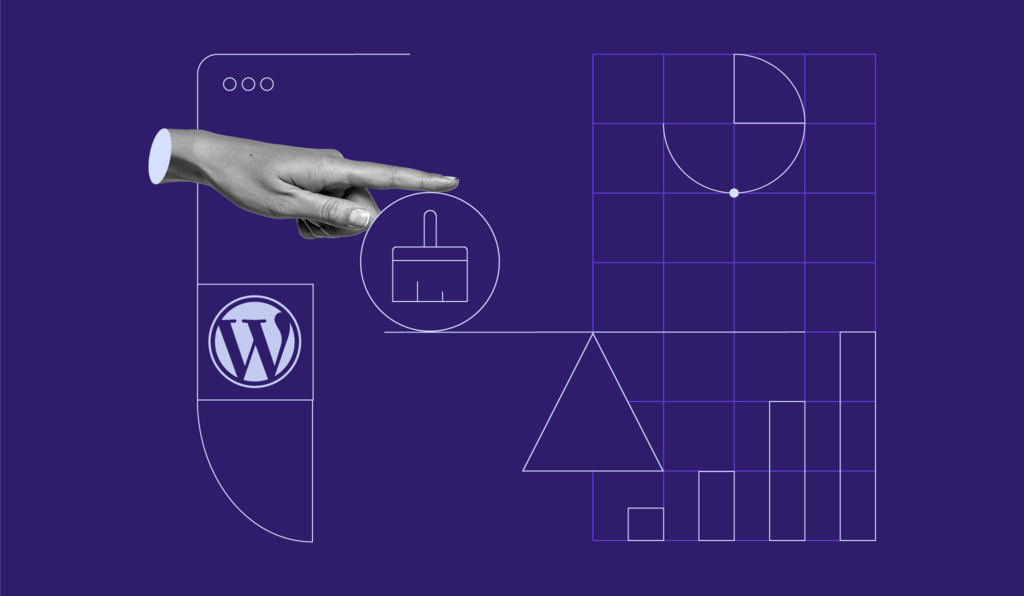
Tener un sitio de carga rápida es esencial para la experiencia del usuario y para el SEO (Search Engine Optimization). Los sitios web con velocidad optimizada tienden a tener menores tasas de rebote, lo que se traduce en un mayor compromiso y conversiones. Google también favorece a los sitios web rápidos y los clasifica mejor en la página de resultados de búsqueda.
Muchos componentes afectan a la velocidad del sitio web, desde los estándares de codificación hasta el proveedor de alojamiento. En consecuencia, hay muchas formas de acelerar el rendimiento del sitio, y el almacenamiento en caché de la web es una de las más eficaces.
La caché web almacena copias de los datos de tu sitio para futuras peticiones. En lugar de descargar los datos originales del servidor, el almacenamiento en caché de la web recupera estos archivos de caché para los visitantes de tu sitio web. Así, tu contenido se muestra más rápidamente.
Sin embargo, los archivos en caché pueden caducar, lo que impedirá que los visitantes vean la versión actualizada de tu sitio web.
Para solucionar este problema, te mostraremos cómo borrar la caché mediante los plugins más populares de WordPress. También incluiremos los pasos para eliminar la caché del navegador para obtener resultados más efectivos. Empecemos con una explicación de qué es la caché y cómo funciona.
Tabla de Contenidos
Qué es la caché de WordPress y cómo funciona
Una caché es un lugar de almacenamiento temporal para contenido estático, como archivos HTML, Javascript, CSS y multimedia
Cada vez que visitas un sitio web, tu navegador envía peticiones al servidor del sitio. El servidor puede tardar uno o dos minutos en obtener y mostrar el contenido solicitado; la caché web hace que este proceso sea más rápido.
La caché web descarga el contenido estático del sitio y lo almacena como archivos de caché. Como resultado, tu navegador puede crear menos peticiones al servidor, ya que tiene el contenido en caché.
Hay dos sistemas principales de caché web:
- Caché del lado del cliente: también conocido como caché del navegador, este tipo de caché almacena el contenido estático en el almacenamiento local. Cuando un usuario vuelva a visitar el sitio web, se cargará más rápido porque la versión en caché ya está almacenada en la carpeta de caché del navegador.
- Caché del lado del servidor: tiene un concepto similar al de la caché del lado del cliente. Sin embargo, utiliza un servidor para almacenar los datos en caché de un sitio web. La caché del servidor puede almacenar varios datos del sitio desde varias bases de datos, lo que la convierte en una gran solución para los sitios web con mucho tráfico.
En definitiva, el almacenamiento en caché de la web reduce las peticiones a tu servidor al almacenar una versión estática de tu sitio web, aumentando así el rendimiento del mismo.
También reduce tus recursos de red, ya que procesar menos peticiones requiere menos ancho de banda, lo que puede beneficiar a los sitios web con recursos limitados.
Borrar la caché en WordPress
A veces cambias y retocas tu sitio web de WordPress, pero tu contenido no se actualiza en el front-end. Esto puede ocurrir porque tu servidor de WordPress sigue mostrando la versión en caché de tus páginas.
Afortunadamente, borrar la caché de WordPress suele solucionar este problema. Cuando la caché de tu sitio web está vacía, el sistema de caché puede almacenar los datos actualizados y mostrarlos a tus visitantes.
La forma más fácil de borrar la caché en los sitios web de WordPress es instalando plugins. En la siguiente sección se explicará cómo borrar la caché utilizando cuatro populares plugins de caché de WordPress y se mostrará cómo borrar la caché cuando tu dominio está apuntado a Cloudflare.
Borrar la caché con LiteSpeed

Utiliza el plugin LiteSpeed Cache para WordPress (LCWP) para gestionar eficazmente el almacenamiento y el uso de tu caché. Este plugin de caché utiliza la caché del servidor de LiteSpeed para mejorar el tiempo de carga del sitio y viene con funciones de optimización exclusivas de LiteSpeed.
Todos los planes de alojamiento web de Hostinger son compatibles con LiteSpeed, y el plugin viene preinstalado en todas las cuentas de alojamiento. Sin embargo, si utilizas un alojamiento web diferente, sólo tienes que ir al directorio de plugins de WordPress para descargar el plugin.
El plugin LiteSpeed Cache ofrece múltiples formas de limpiar la caché de WordPress. Desde establecer una purga automática de la caché basada en condiciones específicas hasta incluir URLs de sitios web específicos para una purga programada. Para ello, sigue las siguientes instrucciones:
- Una vez que hayas instalado y activado el plugin, accede a tu panel de administración de WordPress. A continuación, ve a LiteSpeed Cache.
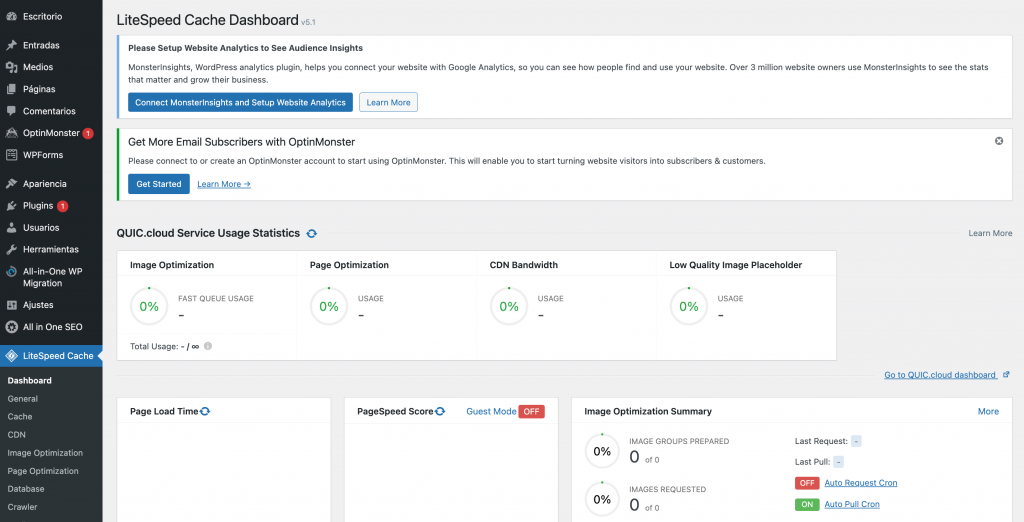
- Elige el menú Caja de herramientas y aparecerá la ventana Caja de herramientas de la caché de LiteSpeed.
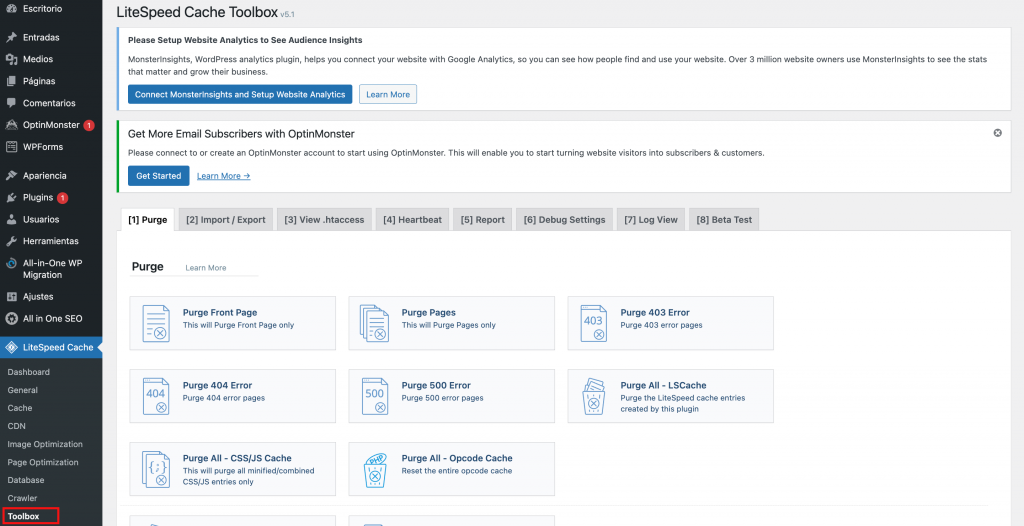
- Hay varios tipos de caché que puedes purgar, desde la caché de página hasta la caché CSS/JS. Elige qué tipo de purga de caché quieres realizar.
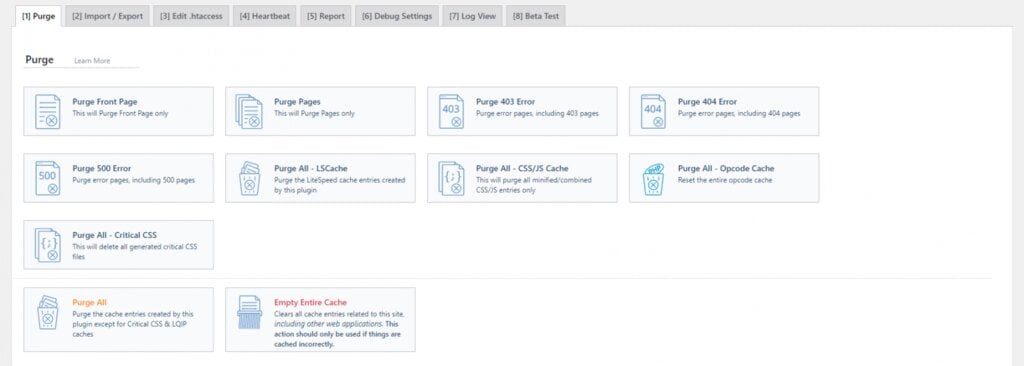
- Si quieres borrar la caché de WordPress por completo, elige Purgar todo. Ten en cuenta que esto no borrará los datos críticos de tu sitio web de WordPress: puedes seguir adelante y borrar la caché.
- Sin embargo, si sólo quieres vaciar la caché de ciertas partes de tu sitio, desplázate hasta la sección Purgar por. Desde ahí, introduce tu contenido mediante la categoría, la etiqueta o la URL.
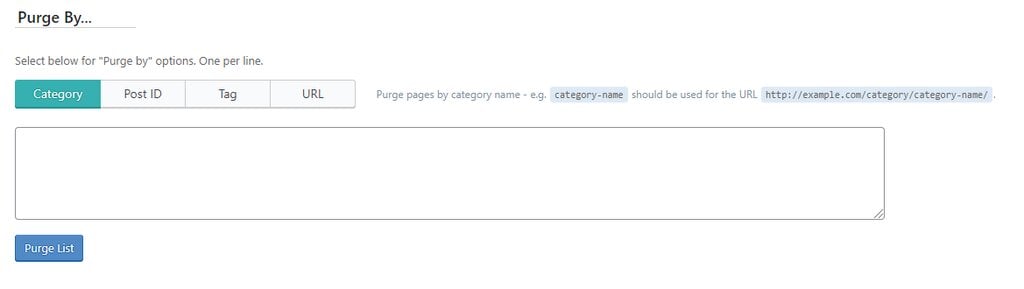
Además de acceder a tu panel de control de WordPress, también puedes borrar la caché de una página concreta visitándola; sólo tienes que tener en cuenta que debes iniciar sesión como administrador. Simplemente pasa el ratón por encima del icono de LiteSpeed en tu barra de administración y elige Purgar esta página.

Borrar la caché con hPanel
El hPanel de Hostinger es un panel de control personalizado que te permite borrar la caché fácilmente. Aquí tienes los pasos para hacerlo:
- En tu página de inicio de hPanel, ve a Avanzado → Administrador de caché.
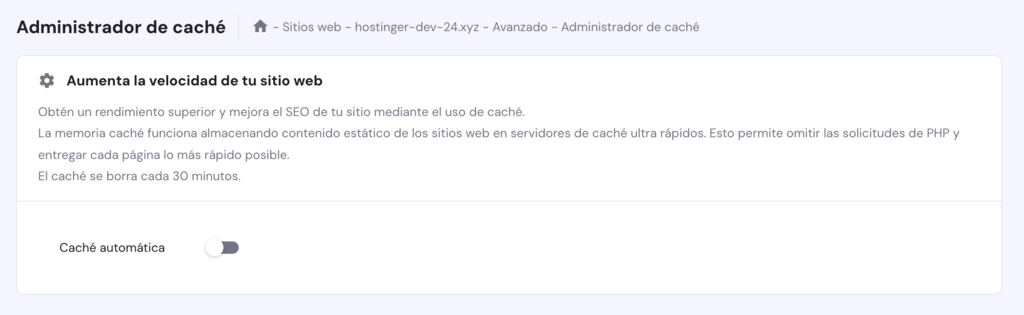
- Activa la opción Caché automática para que el sistema limpie la caché cada 30 minutos.
- Una vez activada, verás un mensaje emergente que muestra el estado actualizado de la caché.
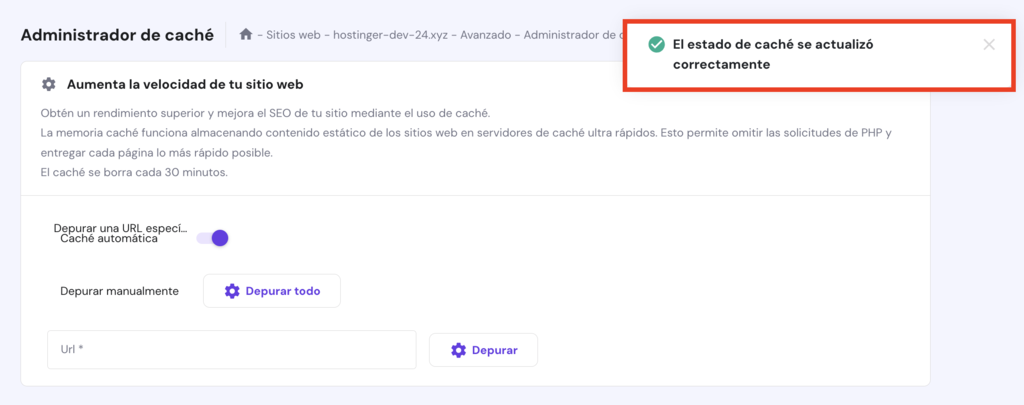
También puedes purgar manualmente haciendo clic en el botón Depurar todo. Una vez hecho esto, verás un mensaje de éxito indicando que se han borrado todas las cachés. La siguiente opción es purgar una URL específica. Para ello, añade tu URL preferida al campo y haz clic en el botón Depurar.
Borrar la caché con WP Super Cache
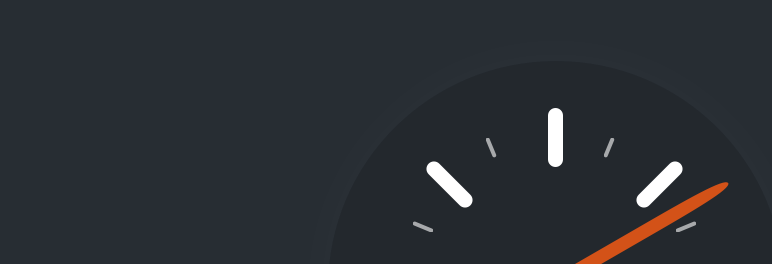
WP Super Cache modifica el sistema de caché de tu sitio de WordPress utilizando tres modos de caché: Caché WP, Simple y Experto.
Los métodos Experto y Simple sirven archivos supercacheados, por lo que son soluciones excelentes para sitios web con mucho tráfico. La única diferencia es que el método Experto implica la reescritura de reglas en tu archivo .htaccess para un rendimiento más rápido. Por su parte, el método de caché de WP almacena en caché a los usuarios registrados, como los visitantes que dejan comentarios o almacenan información personal en tu sitio.
Este plugin de caché de WordPress también puede vaciar los archivos de caché con un solo clic. Sólo tienes que seguir los siguientes pasos para hacerlo:
- Desde tu panel de administración de WordPress, ve a Ajustes -> Supercaché de WP.
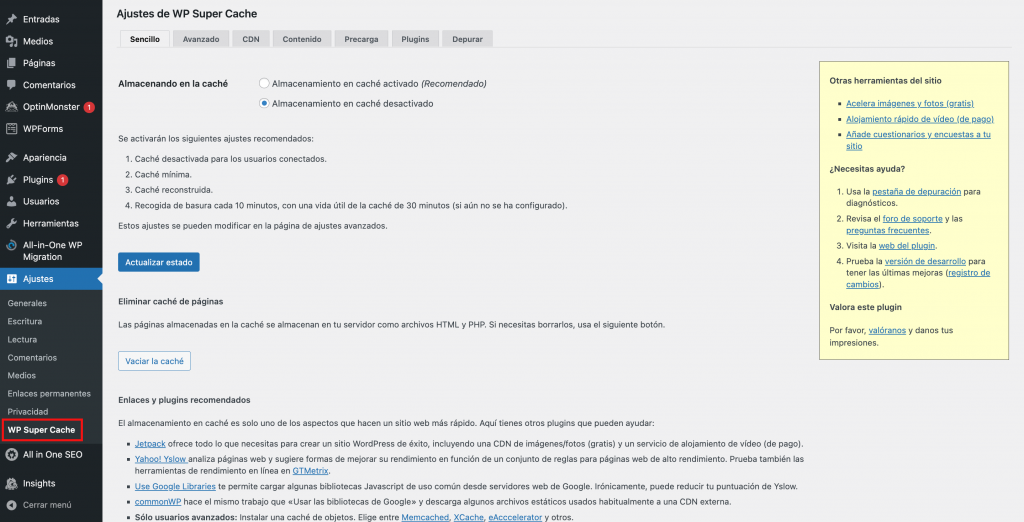
- En la página de Configuración de la Supercaché de WP, desplázate hacia abajo hasta la sección Eliminar páginas en caché. A continuación, haz clic en el botón Eliminar caché.
Además, el plugin WP Super Cache proporciona una amplia gama de funciones de caché, siendo la más destacada la recolección de basura. Los usuarios pueden establecer un tiempo de espera de la caché, y el sistema limpiará los archivos de la caché en consecuencia. Para ello, sigue estas instrucciones:
- Ve a Configuración -> Supercache de WP -> Avanzada. A continuación, desplázate hasta el Tiempo de caducidad y la Recogida de basura.
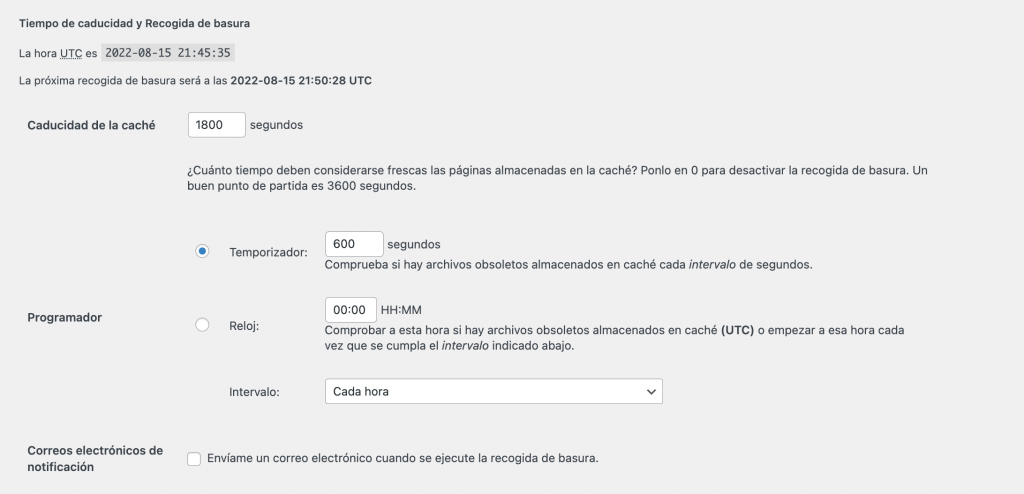
- Establece el tiempo de espera de la caché y el intervalo que necesites.
Si no actualizas tu sitio de WordPress con frecuencia, lo ideal sería establecerlo en 3600 segundos. Sin embargo, los propietarios de sitios web con mucho contenido dinámico, como un sitio de comercio electrónico, deberían establecerlo en 600 segundos para evitar un rendimiento lento.
- A continuación, haz clic en Cambiar caducidad para guardar los cambios.
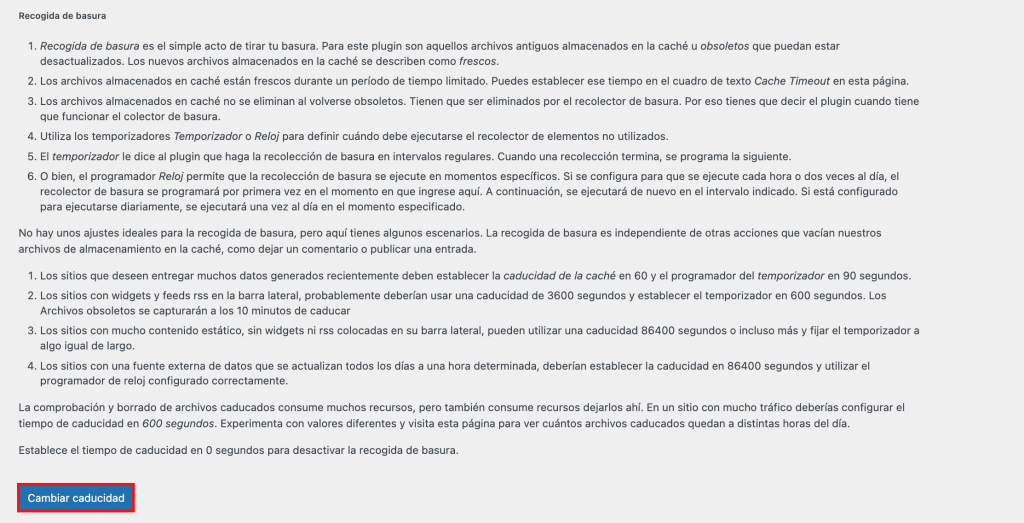
- Si quieres desactivar la recolección de basura, simplemente establece el tiempo de espera de la caché en 0 segundos.
Borrar caché en W3 Total Cache
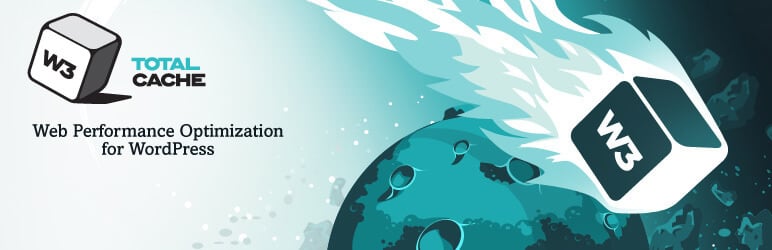
W3 Total Cache es uno de los plugins de caché más populares, conocido por sus funciones de personalización y ahorro de ancho de banda. Este plugin ahorra hasta un 80% de ancho de banda a través de la minificación, la optimización del feed y la compresión HTTP. Ofrece múltiples capacidades de almacenamiento en caché, incluyendo la caché del navegador, de la base de datos y del sitio.
Este plugin de caché también viene con soporte AMP que ayuda a mejorar el rendimiento SEO. Además, los usuarios pueden utilizar su soporte WP-CLI a la interfaz de comandos para realizar varias tareas como la purga de la caché y la actualización de la cadena de consulta.
A continuación te explicamos cómo borrar la caché de WordPress con W3 Total Cache:
- Una vez que hayas instalado este plugin de caché, accede a tu área de administración de WordPress y ve a Rendimiento -> Panel de control.
- Haz clic en el botón de vaciar todas las cachés situado en la parte superior de la página.
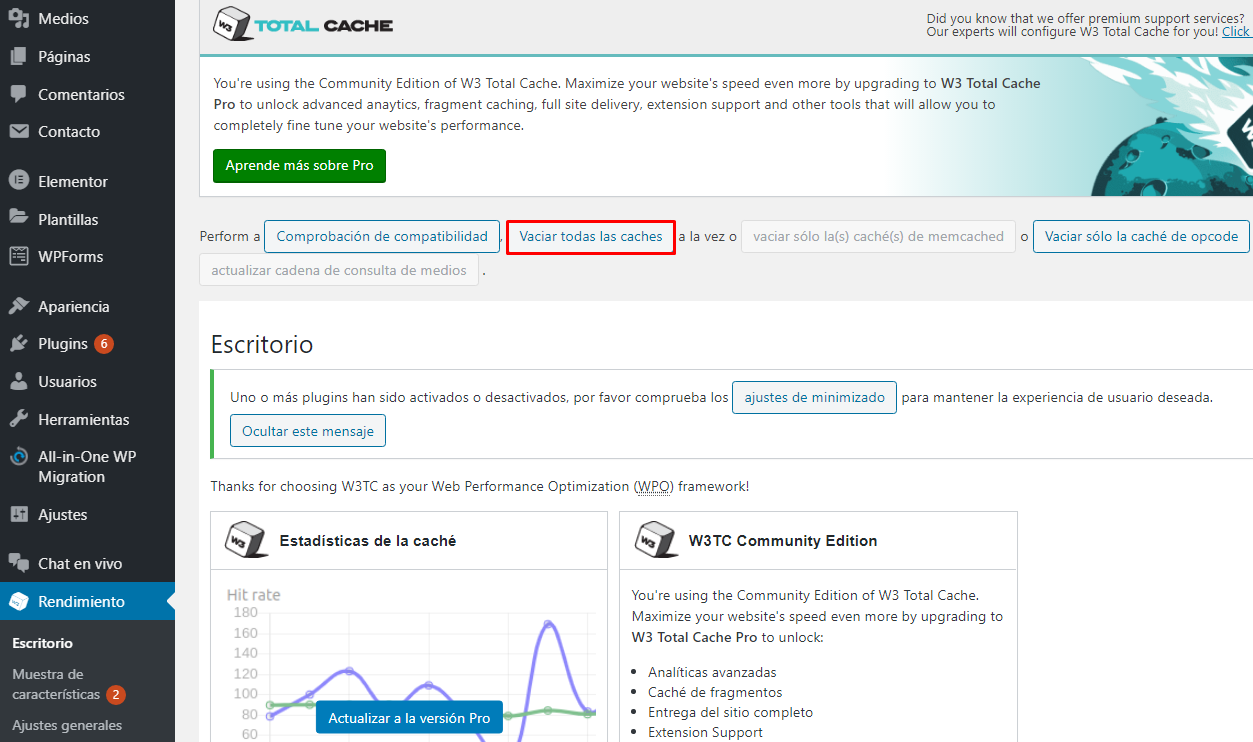
- El sistema comenzará a limpiar tu caché de WordPress. Una vez que haya terminado, deberías ver este mensaje.

- Aparte del botón de vaciar todas las cachés, hay otros botones para eliminar varios tipos de caché, incluso para borrar sólo la caché de Memcached de la base de datos. Simplemente haz clic en el botón para iniciar la acción correspondiente.

Borrar caché en WP Fastest Cache

WP Fastest Cache es otro popular plugin de almacenamiento en caché, famoso por sus diversas funciones de optimización y almacenamiento en caché, como minificaciones, precarga de caché y compresión GZIP. Viene con un panel de control intuitivo y utiliza mod_rewrite para proporcionar la solución de almacenamiento en caché más rápida.
Los usuarios pueden activar el tiempo de espera de la caché para ahorrarse la molestia de limpiarla manualmente. El plugin también puede eliminar automáticamente todos los archivos de la caché cada vez que se publique una nueva página o entrada, lo que evita que se muestren datos obsoletos en tu sitio de WordPress.
Sigue estos pasos para realizar la purga automática de la caché con WP Fastest Cache:
- Desde tu área de administración de WordPress, navega hasta WP Fastest Cache. Se abrirá la página de opciones de WP Fastest Cache.
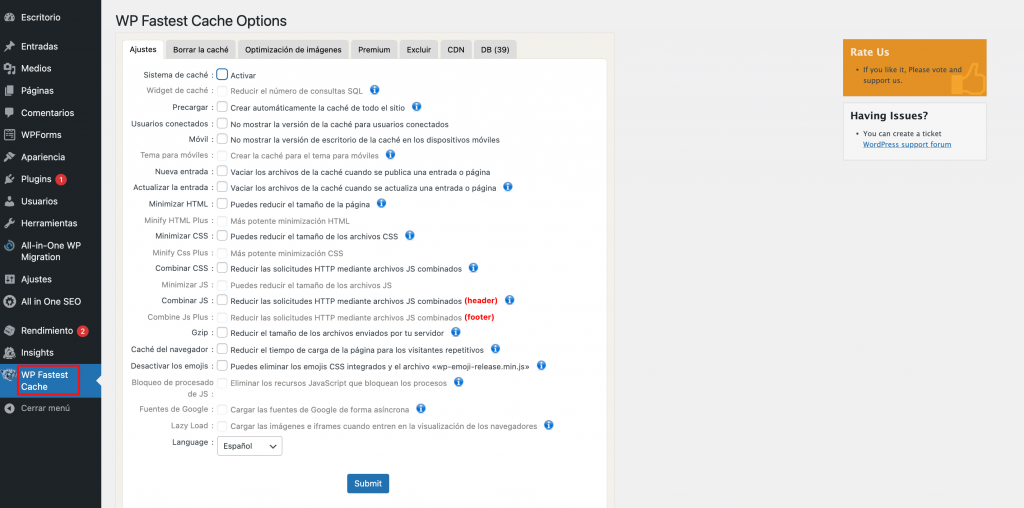
- Desde ahí, marca la casilla junto a la configuración del Sistema de Caché. Una vez que actives el almacenamiento en caché, el plugin limpiará regularmente tu caché.
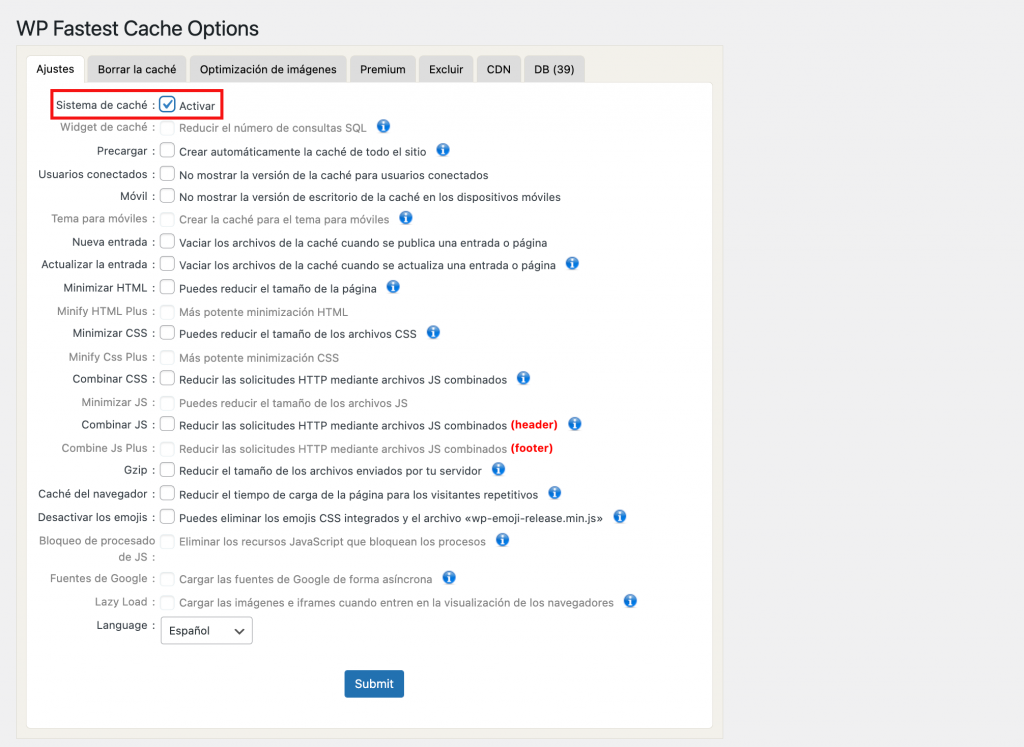
- Si quieres borrar los archivos de la caché cada vez que se publique una entrada o una página, sólo tienes que marcar los ajustes de Nueva entrada y Actualizar entrada.
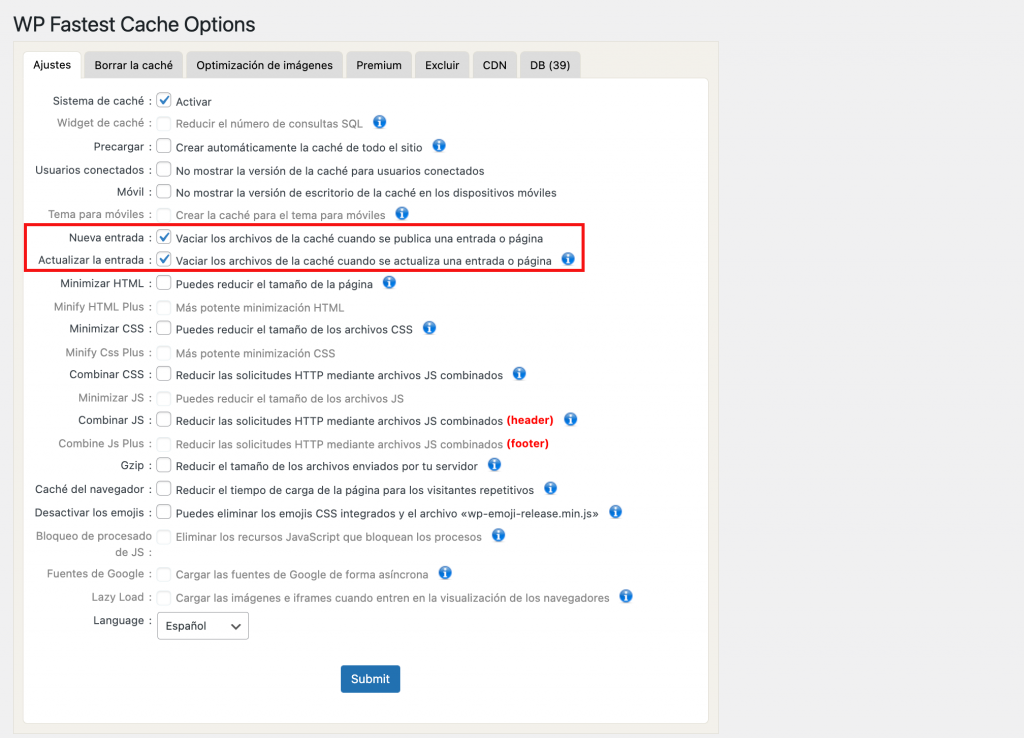
- Para habilitar más funciones, sigue adelante y marca la casilla de cada ajuste. Asegúrate de hacer clic en el botón Enviar para guardar los cambios.
Para borrar manualmente la caché de tu sitio de WordPress:
- Ve a WP Fastest Cache y selecciona la pestaña Borrar la caché.
- Desde ahí, pulsa el botón Vaciar toda la caché.
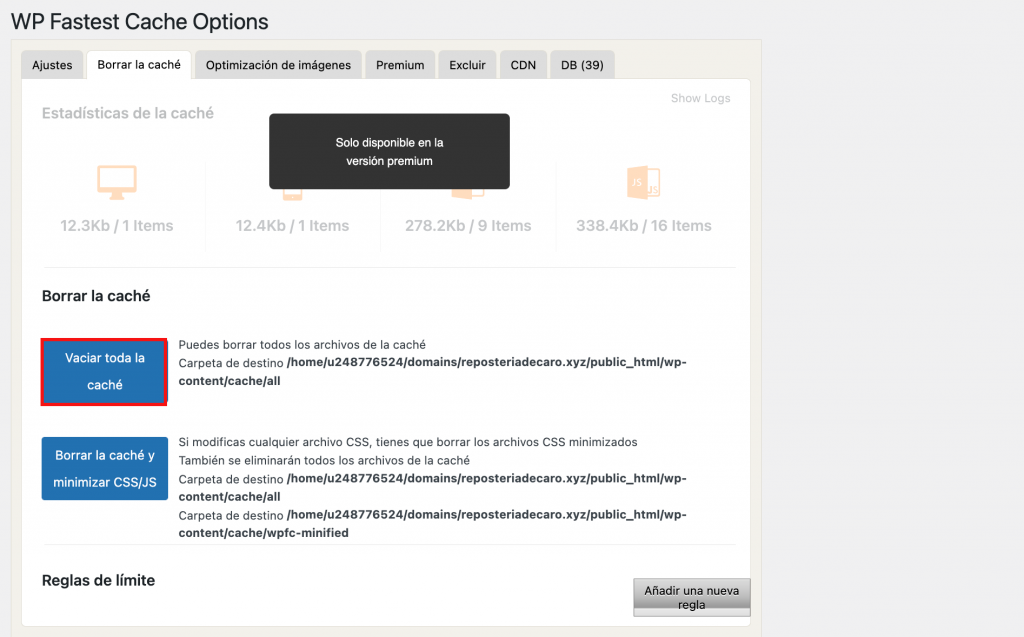
- Mientras tanto, elige el botón Eliminar caché y CSS/JS minificado si acabas de editar archivos CSS o JavaScript.
- En la parte inferior de la página, encontrarás la configuración de las Reglas de Caducidad. Simplemente haz clic en Añadir nueva regla para establecer un tiempo de caducidad.
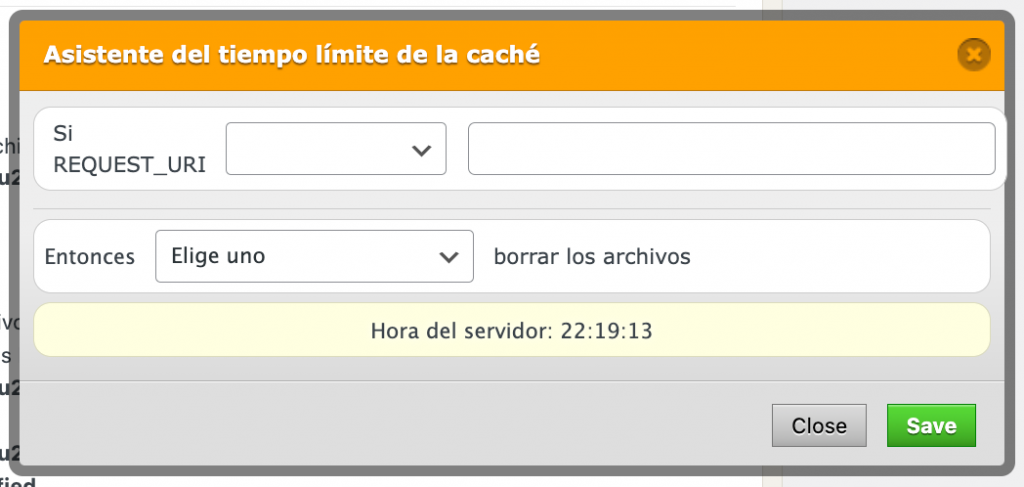
- Aparecerá una ventana emergente. Allí puedes configurar la condición de las páginas o publicaciones que quieres almacenar en caché y la frecuencia con la que quieres eliminarlas. Haz clic en Guardar para añadir la regla.
Limpiar la caché con Cloudflare
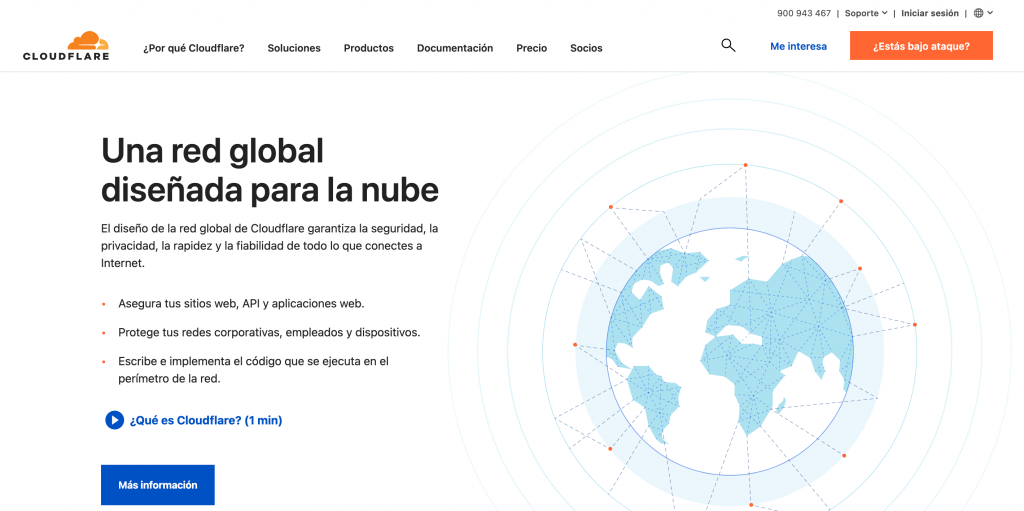
Además de utilizar los plugins de caché de WordPress, puedes utilizar Cloudflare para limpiar tu caché. Se trata de un servicio de Red de Entrega de Contenidos (CDN) que incluye numerosas funciones para mejorar el rendimiento de tu sitio web, como el control de la caché, la purga rápida de la caché y la protección de la caché web.
Para configurar la CDN y borrar la caché de WordPress con este método, apunta tu dominio a Cloudflare. Si tu host de WordPress no configura automáticamente Cloudflare por ti, sigue estos pasos
- Crea una cuenta de Cloudflare.
- Añade tu nombre de dominio y espera a que el sistema identifique tus registros DNS.
- Selecciona un nivel de plan.
- Cuando Cloudflare presente los servidores de nombre necesarios, simplemente copia los valores y actualiza tus servidores de nombre desde el panel de tu cuenta de alojamiento.
Una vez que tu dominio esté apuntado a Cloudflare, sigue estos pasos para borrar la caché de WordPress:
- Entra en tu panel de Cloudflare y haz clic en el dominio de tu sitio de WordPress.
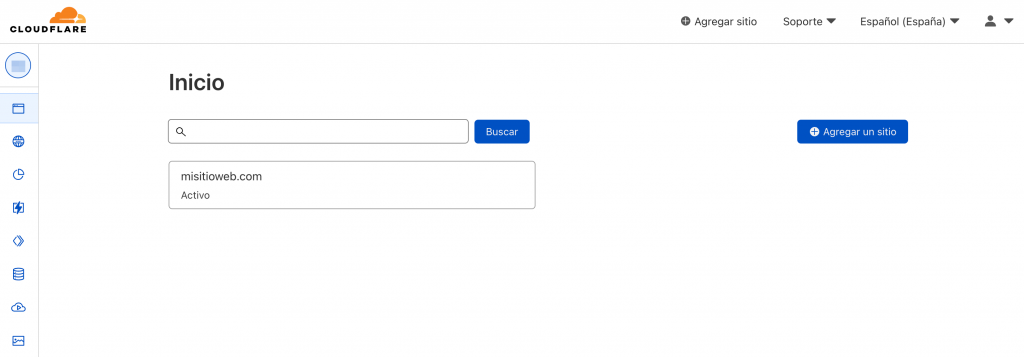
- Ve al menú Caché y haz clic en Configuración.
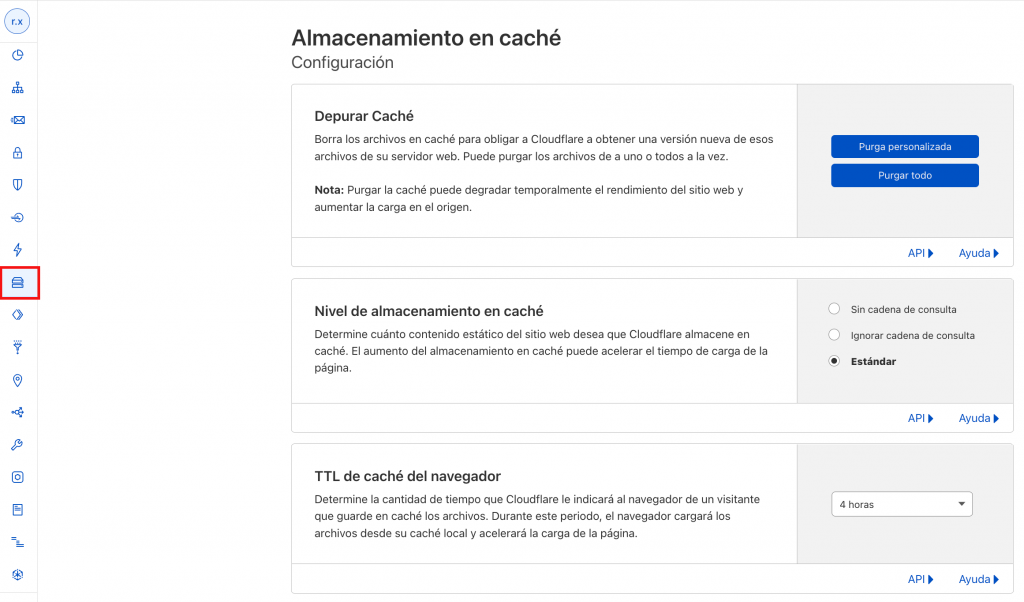
- Elige el método que prefieras para borrar la caché. Para borrar todos los archivos de la caché, haz clic en el botón Purgar todo. Si quieres seleccionar páginas específicas, elige Purga personalizada y rellena las páginas que quieres purgar.
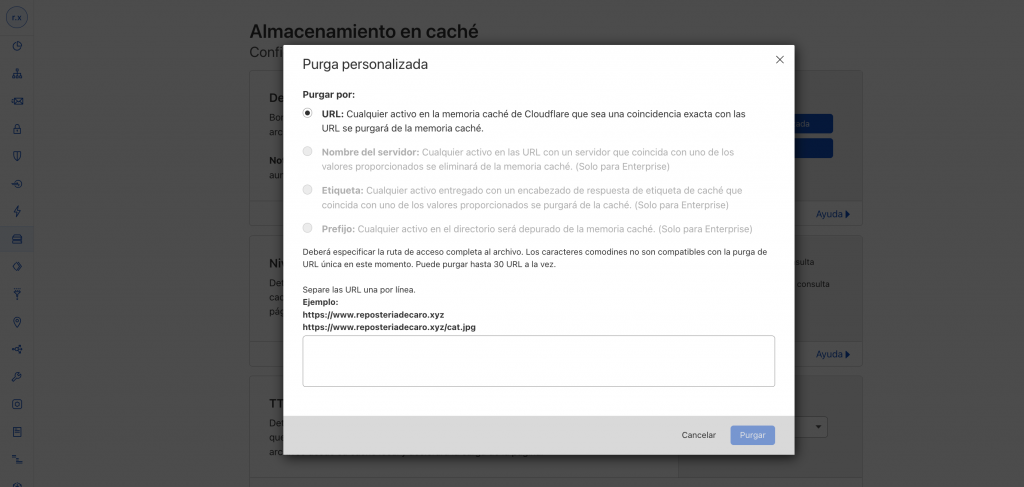
Borrar la caché de un navegador
Borrar la caché de tu propio navegador también ayuda a solucionar los problemas de carga y de formato. Eliminará los archivos obsoletos, permitiendo que tu navegador obtenga una nueva versión de tu sitio. Hacerlo también puede solucionar problemas relacionados con el servidor, como el error 502 Bad Gateway y el error 504 gateway timeout.
Ten en cuenta que la eliminación de la caché del navegador también puede eliminar los datos de tu navegador, como los marcadores y las preferencias de configuración. Por lo tanto, asegúrate de exportar tus datos del navegador e importarlos de nuevo una vez que hayas terminado de borrar la caché.
Los siguientes pasos te mostrarán cómo borrar la caché en Google Chrome. Ten en cuenta que los mismos pasos se aplican también a otros navegadores.
- Abre tu aplicación Chrome.
- Haz clic en el menú de tres puntos (⋮) situado en la esquina superior derecha de la pantalla.
- Escoge Más herramientas -> Borrar datos de navegación.
- Te llevará a una página en la que puedes realizar una limpieza de caché básica o avanzada.
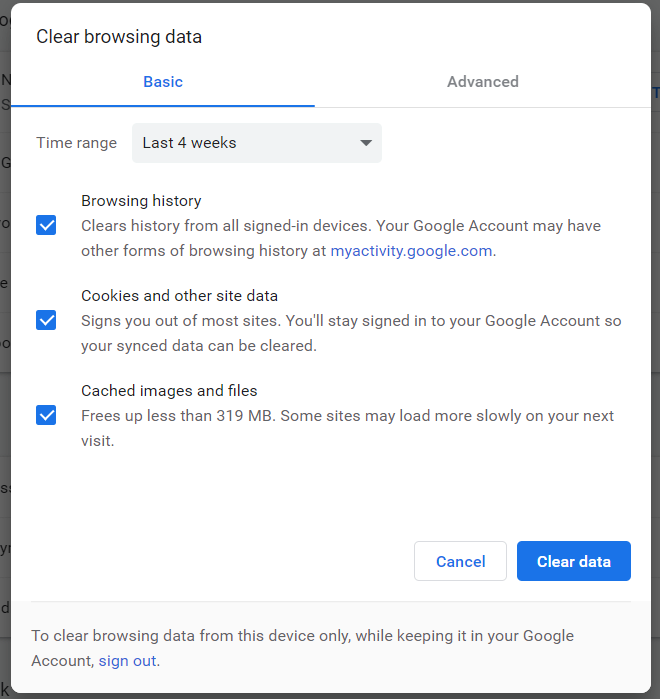
- Elige el método que prefieras, establece el intervalo de tiempo y marca las casillas que necesites. Deja sin marcar la opción Contraseñas y otros datos de acceso para conservar tus credenciales de acceso.
- Finalmente, haz clic en el botón Borrar datos.
Conclusión
El almacenamiento en caché es una gran manera de hacer que tu sitio web cargue más rápido: almacena copias del contenido estático de tu sitio para su futura reutilización. Sin embargo, los archivos de caché obsoletos pueden impedir que los visitantes vean los nuevos cambios en tu sitio web.
Por suerte, borrar la caché de tu sitio web puede resolver este problema. Este tutorial te ha mostrado cómo borrar la caché de WordPress utilizando los populares plugins de caché de WordPress. Si eliminar la caché del servidor de WordPress no resuelve el problema, prueba a borrar también la caché de tu navegador.
Ten en cuenta que, una vez eliminados los archivos de la caché, los navegadores y los servidores necesitarán algún tiempo para descargarlos de nuevo, lo que puede dar lugar a un tiempo de carga ligeramente superior al anterior.
Esperamos que este artículo haya sido útil. Si tienes alguna pregunta sobre la caché de WordPress, no dudes en dejar un comentario.
Aprende más sobre WordPress
Qué es WordPress
Cómo hacer una copia de seguridad en WordPress
Cómo eliminar malware en WordPress
Cómo optimizar imágenes en WordPress
Cómo instalar WordPress
Guía de seguridad de WordPress
Cómo borrar la caché de WordPress – FAQ
Después de entender cómo borrar la caché en WordPress, te dejamos algunas preguntas frecuentes.
¿Con qué frecuencia debo borrar la caché en WordPress?
La frecuencia con la que se debe borrar la caché en WordPress depende de la frecuencia con la que se actualice el sitio web. Recomendamos borrarla al menos una vez a la semana para mantenerlo actualizado y seguro. Sin embargo, también puedes borrar la caché todos los días si realizas actualizaciones cada hora o cada día.
¿Cómo borrar la caché sin un plugin de WordPress?
Borrar la caché sin un plugin de WordPress es posible y puede hacerse manualmente. Para ello, debes borrar el contenido de la carpeta wp-content/cache de tu sitio web utilizando un cliente FTP como FileZilla o accediendo directamente a tu servidor.
¿Cuáles son los beneficios de borrar la caché?
Borrar la caché es una práctica de mantenimiento esencial para cualquier usuario web. Ayuda a liberar espacio en tu dispositivo y a mantener el rendimiento del navegador web, a la vez que permite acceder a los contenidos más recientes de los sitios web que visitas con frecuencia.




Comentarios
March 08 2018
Buenas noches amigo, muchas gracias por tu post y tengo una pregunta: El borrar continuamente el cache dentro de mi pagina web de wordpress puede afectar en las búsquedas de Google a mi sitio? Muchas gracias!
March 28 2018
Hola Alejandro, la respuesta es sí y no... Si borras la caché después de actualizar un post o una página, le estarás mostrando la nueva versión de esa página a Google. Pero eso no significa que obtendrás más o menos búsquedas.
March 21 2018
Quisiera borrar la caché mi web pero me es imposible hacerlo instalando plugin ya que por el momento el dominio es de wordpress. ¿Hay alguna forma? Gracias
March 28 2018
Hola José, el plan gratuito de wordpress.com no genera cache por defecto, por lo tanto no tendrías nada que borrar :)
April 06 2018
Hola buenas, cuanto tiempo tarda en dar efecto lo de borrara la cache? Es decir, es instantaneo? he borrado la cache pero aun me sigue mostrando la pagina antigua. Un saludo y gracias.
June 11 2018
Hola Aníbal, El borrado de caché es instantáneo apenas lo ejecutas y el navegador indica que está listo. Puedes por supuesto utilizar otras herramientas para lograrlo como Ccleaner. Si deseas probar una versión no cacheada de tu sitio navégalo en modo incógnito :)
April 01 2019
Hola buenos días, Quiero borrar el caché pero me da miedo que con esa acción se pueda borrar alguna cosa importante. ¿Qué supone borrar el caché? Perderé información de alguna publicación o parte de la página? Gracias
April 11 2019
Hola Adriana, borrar la caché no implica borrar el contenido mismo del sitio, así que no hay nada que temer :) En este artículo se explica en más detalle lo que hace la caché. Espero te sirva: https://ayudawp.com/cache-wordpress/
February 17 2021
Hola buenos días! te quería consultar si es posible por algún plugin que desconozca, asignar cache pero no a todas las páginas sino solo a las que yo determine?
February 23 2021
Hola Sergio! Por lo general, los plugins de caché tienen opciones para excluir determinadas URLs. Te recomiendo revisar el plugin que estés utilizando en busca de estas opciones o fijar reglas de vaciado automático de caché cuando se detectan cambios en ciertos tipos de páginas. Saludos!
October 01 2021
Hola, una pregunta ¿Cómo puedo borrar el cache si el dashboard no me carga como corresponde, hay alguna forma manual de hacerlo atraves de administración de archivos?, gracias.
October 13 2021
Hola Rodrigo! Puedes hacerlo borrando los archivos del directorio cache dentro de wp-content en el Administrador de archivos. Saludos!