Cómo instalar Node.js y NPM en Ubuntu
Node.js es una de las tecnologías web más populares de la actualidad. Como desarrollador, es posible que desees utilizarla para aumentar la funcionalidad de tu aplicación web o crear un entorno de desarrollo local.
En este artículo vamos a explicar cómo instalar Node.js en un sistema Linux con Ubuntu 22.04. Este método funciona para máquinas locales basadas en Ubuntu y servidores privados virtuales (VPS).
Te mostraremos cómo instalar Node.js en Ubuntu usando los repositorios por defecto y NodeSource. Por último, aprenderás a instalar una versión específica de Node.js usando NVM.

Tabla de Contenidos
Qué es Node.js
Node.js es un entorno de ejecución del lado del servidor que permite a los usuarios ejecutar código JavaScript en el lado del servidor. Es una multiplataforma de código abierto, ideal para educación y tipos de proyectos orientados a negocios.
Node.js es especialmente útil para gestionar tareas con grandes cantidades de datos y para desarrollar aplicaciones de red escalables. Los casos de uso más populares son el chat en tiempo real, streaming de datos y proxies del lado del servidor.
Aunque la última versión de Node.js es la versión 18.9.0, te recomendamos usar la 16.17.0 ya que es la versión respaldada a largo plazo (LTS). En cualquier caso, comprueba siempre la última versión en la página de descargas de Node.js, ya que se actualiza con bastante frecuencia.
¡Importante! Antes de comenzar, debes tener acceso a tu servidor y a una cuenta de usuario no root para ejecutar los comandos sudo de Linux. Lee el tutorial sobre cómo acceder a tu VPS a través de ssh.
Cómo instalar Node.js usando Apt y NPM desde los repositorios por defecto
Una forma eficiente de instalar Node.js en Ubuntu es utilizar el repositorio oficial de la distribución. Un sistema que ejecute Ubuntu 18.04 o posterior incluye paquetes de Node.js y Node Package Manager (NPM) en el repositorio por defecto.
Sin embargo, este método no te permite elegir qué versión de Node.js instalar. En otras palabras, puede instalar una versión obsoleta sin soporte alguno.
Consejo profesional
Si no deseas instalar Node.js manualmente, opta por una de nuestras plantillas de sistemas operativos VPS con Node.js ya preinstalado.
Antes de instalar Node.js, abre el terminal desde el menú principal de tu sistema operativo o pulsa el atajo de teclado Ctrl + Alt + T. Sigue estos pasos para instalar Node.js en tu VPS utilizando el gestor de paquetes Apt:
- Primero, conéctate al servidor usando ssh, ingresando lo siguiente:
ssh nombredeusuario@server_ip_address
- Actualiza la caché de Apt para actualizar el repositorio:
sudo apt update
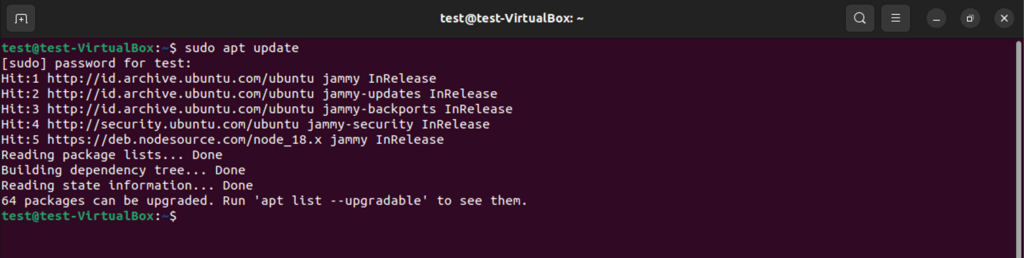
- Introduce la contraseña del sistema y pulsa Enter.
- Una vez completada la actualización, instala Node.js introduciendo el siguiente comando:
sudo apt-get install nodejs
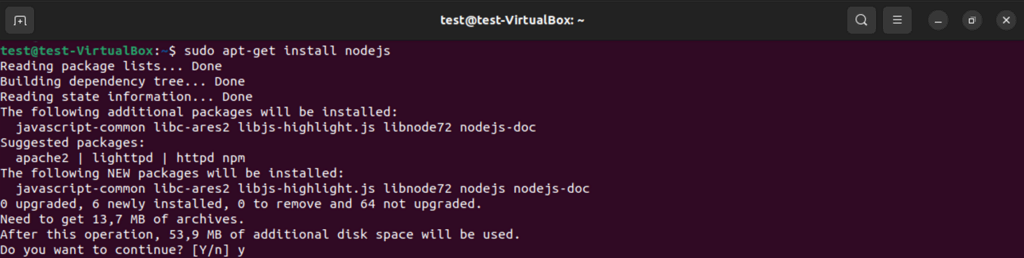
- Escribe Y y pulsa Enter para iniciar el proceso de instalación.
- Una vez terminado, instala el gestor de paquetes NPM Node.js ejecutando lo siguiente:
sudo apt install npm
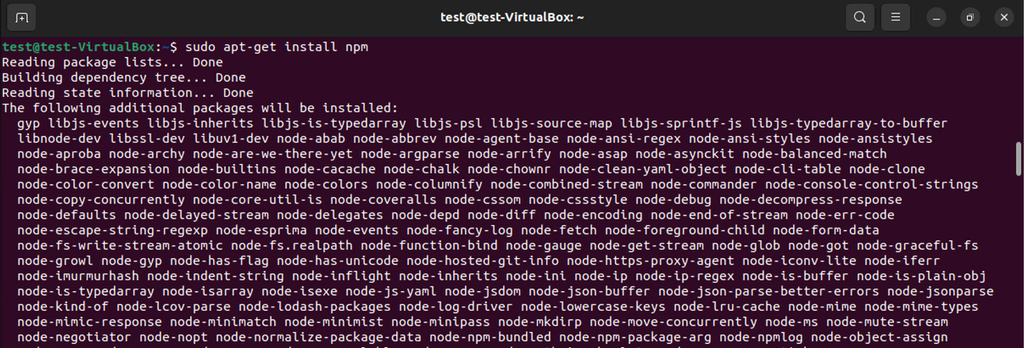
- Introduce tu contraseña y confirma la instalación.
- Por último, comprueba los números de versión de Node.js y NPM para confirmar que se ha instalado correctamente. La línea de comandos devolverá el número de versión instalada después de introducir estos comandos:
nodejs -v
npm -v

Supongamos que deseas eliminar Node.js o NPM del sistema Linux. Si este es el caso, utiliza los siguientes comandos:
sudo apt remove nodejs
sudo apt remove npm

Cómo instalar Node.js con Apt usando NodeSource
Otra forma de instalar Node.js es utilizar un repositorio Personal Package Archive (PPA) como NodeSource. En comparación con el repositorio por defecto de Ubuntu, NodeSource ofrece más versiones.
Este método es ideal si quieres instalar una versión específica o la última versión de Node.js. Aquí te explicamos cómo instalar Node.js en Ubuntu, utilizando el repositorio NodeSource:
- Introduce los siguientes comandos pulsando Enter después de cada uno:
sudo apt-get update
sudo apt-get upgrade
- Omite este paso si ya tienes instalado cURL. En caso contrario, introduce el siguiente comando:
sudo apt-get install curl
- Para instalar la versión actual, ejecuta el siguiente comando. Recuerda sustituir el valor 18.x por tu versión preferida de Node.js:
curl -fsSL https://deb.nodesource.com/setup_18.x | sudo -E bash -
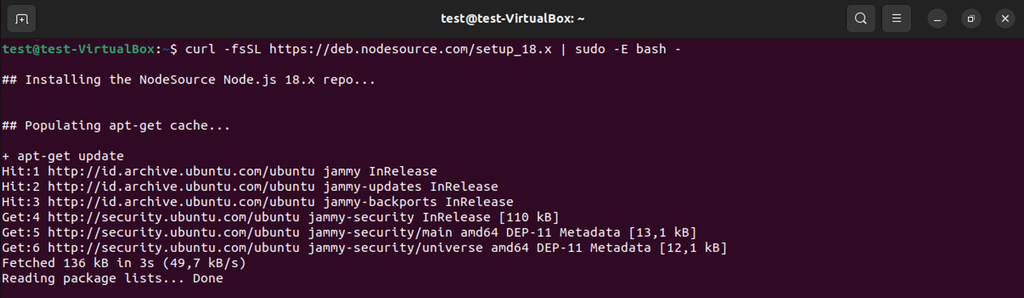
- Una vez que tengas el repositorio NodeSource, instala Node.js:
sudo apt-get install nodejs
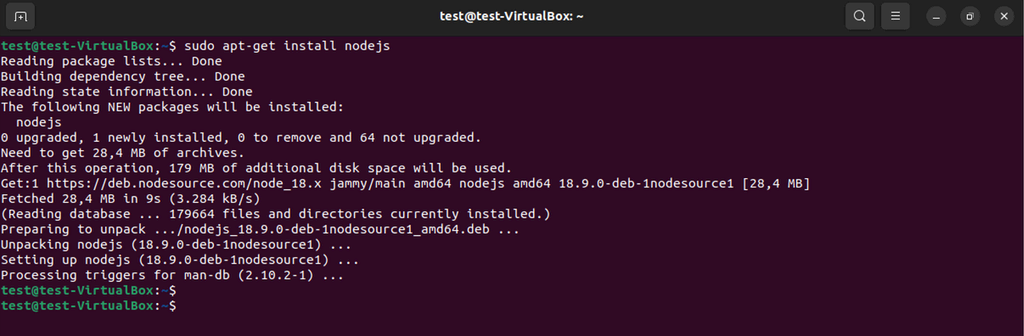
Aparte de Node.js, este comando instalará NPM junto con otros paquetes dependientes.
- Utiliza estos dos comandos para consultar las versiones de Node.js y NPM, y confirmar que el proceso de instalación se ha realizado correctamente:
node -v
npm -v

Cómo instalar una versión específica de Node.js usando NVM
Otra forma de instalar Node.js en un servidor con Ubuntu 22.04. Usando un NVM (Node Version Manager), un script bash utilizado para gestionar múltiples versiones de Node.js.
Instalar Node.js usando el método NVM es ideal si quieres usar una versión específica. Para empezar, descarga e instala NVM usando wget:
- Abre la consola y utiliza el siguiente comando:
sudo apt-get install wget
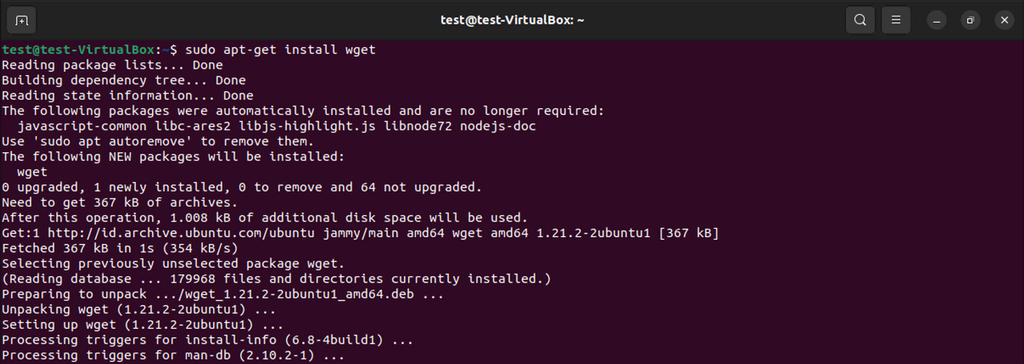
- Para instalar una versión diferente, sustituye v0.39.0 por otro valor o utiliza el siguiente comando para descargar la última versión:
wget -qO- https://raw.githubusercontent.com/creationix/nvm/v0.39.0/install.sh | bash
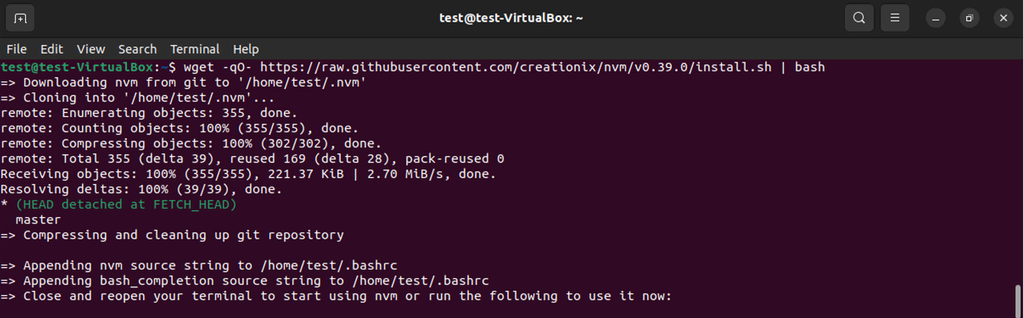
- Permite que el script NVM se ejecute desde el perfil bash de tu usuario:
source ~/.profile

Una vez instalado NVM, puedes empezar a instalar Node.js en tu sistema:
- Comprueba todas las versiones disponibles de Node.js usando NVM, ejecutando el siguiente comando:
nvm ls-remote

Consejo profesional
Utiliza la combinación de teclas Ctrl + C para detener el proceso de listado antes de tiempo.
- Aunque puedes instalar cualquier versión de Node.js, te recomendamos usar la última versión para asegurar su soporte y fiabilidad. Para este ejemplo, instalaremos la última versión LTS al momento de escribir este artículo:
nvm install 16.17.0

- Comprueba si se ha instalado correctamente consultando el número de versión activo en ese momento:
node -v
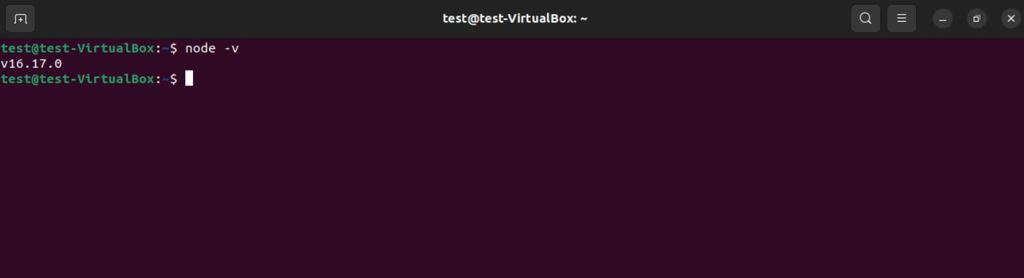
Conclusión
Node.js es un entorno de ejecución JavaScript del lado del servidor que permite crear aplicaciones de red rápidamente. Los desarrolladores web lo utilizan con frecuencia para gestionar tareas intensivas de datos y análisis en tiempo real.
En este artículo, revisamos tres maneras para instalar Node.js en Ubuntu 22.04 o versiones anteriores. Antes de instalar Node.js, asegúrate de que puedes utilizar el comando sudo y conectarte a tu servidor privado virtual.
Instala la versión empaquetada de Node.js desde el repositorio de Ubuntu usando Apt. Alternativamente, utiliza NodeSource o NVM para instalar una versión en particular o la última versión LTS.
Esperamos que este artículo te haya ayudado a entender cómo instalar Node.js en tu servidor VPS o sistema local de Linux. Si tienes alguna pregunta, no dudes en dejar un comentario a continuación.

Comentarios
February 19 2020
Excelente! Muchas gracias.
February 21 2020
Hola Kelvin, gracias por tu comentario. Qué bueno que te haya servido la información :)
March 27 2020
Me funciono al 100%. Gracias x su tiempo.
April 02 2020
Hola Ando, gracias por tu comentario. Seguiremos publicando más tutoriales. Saludos!
March 29 2020
Muchas Gracias me ayudo bastante y pude resolver un problema que estaba arrastrando mucho tiempo, de verdad muchas gracias
April 02 2020
Hola Daniel, nos alegra que hayas solucionado tu problema. Tu comentario nos motiva a crear más tutoriales útiles. Saludos!
February 02 2021
Excelente, acabo de cambiarme a Ubuntu y necesito las herramientas necesarias y ustedes nos las facilitan. ;-;
February 19 2021
Muy buen articulo, habia unstalado previanmente nodejs, y al instalr de nuevo con nvm me instala pero cuando paso el comando nodejs -v me da el anterior y si lo desintalo igualmanera
February 23 2021
Hola Arturo! Ya probaste limpiando la caché con
sudo npm cache clean -f? Si no funciona, puedes instalar el gestor de paquetes n para hacer una actualización. Saludos!July 14 2021
Excelente. Muchas gracias me funcionó 100%. No había conseguido ninguno que funcionara. Saludos.-
September 19 2021
Esta excelente la información de sirvió bastante.