¿Qué es el error 403 Forbidden y cómo arreglarlo?
Puede que te encuentres con el error 403 Forbidden cuando visites un directorio de sitio web vacío o una página específica que tenga un error de permiso. Esto se debe a que la mayoría de los sitios web no permiten la navegación por directorios para evitar que los atacantes accedan a archivos confidenciales.
Sin embargo, si tú o tus visitantes se encuentran con este error en tu sitio, es necesario solucionar el problema o te arriesgarás a perder tráfico valioso. Dado que sus causas varían, hay muchos métodos para resolver el error 403 Forbidden.
Por lo tanto, explicaremos los diferentes tipos de errores 403, sus posibles causas y también proporcionaremos nueve métodos para solucionarlo.
Descarga la hoja de trucos de WordPress definitiva
Tabla de Contenidos
¿Qué es el error 403 Forbidden?
El error 403 Forbidden es un código de estado HTTP que indica que el acceso a la página o al dominio solicitado está restringido. Este mensaje significa que el servidor web comprende la petición, pero no permite que el usuario acceda al recurso solicitado, bien por restricciones de seguridad o permisos.
| Código del error | Error 403 Forbidden |
| Tipo de error | Del lado del cliente |
| Variaciones | Forbidden: You don’t have permission to access [directory] on this server HTTP Error 403 – Forbidden Error 403 – Forbidden 403 forbidden request forbidden by administrative rules 403 Forbidden Access Denied – You don’t have permission to access Error 403 HTTP 403 Forbidden |
| Causas | Falta la página index Plugin de WordPress defectuoso Dirección IP errónea Infección de malware Nuevo enlace de página web |
Error 403 – Tutorial en video
¿No tienes tiempo de leer? Aquí tienes nuestro tutorial en video.

Causas del error 403
A menudo, los errores 403 prohibido son causados por una mala configuración de acceso en el lado del cliente, lo que significa que normalmente puedes resolver el problema tú mismo.
Una causa común de estos errores es la configuración de permisos de archivos o carpetas, que controlan quién puede leer, escribir y ejecutar el archivo o la carpeta.
Hay dos posibilidades en este caso: o bien el propietario del sitio web editó la configuración para que no puedas acceder a los recursos, o bien no estableció los permisos correctos.
La segunda causa común es una configuración defectuosa o incorrecta en el archivo .htaccess. Esto puede ocurrir después de haber hecho cambios en el archivo. Por suerte, es fácil resolver el problema simplemente creando un nuevo archivo .htaccess.
Aparte de esas dos causas comunes, aquí hay otros posibles desencadenantes del error:
- Falta la página index. El nombre de la página principal del sitio web no es index.html o index.php.
- Plugin de WordPress defectuoso. Si un plugin de WordPress no está configurado correctamente o es incompatible con otro plugin, puede provocar el error 403.
- Dirección IP errónea. El nombre de dominio apunta a una dirección IP errónea o antigua que ahora aloja un sitio web que bloquea tu acceso.
- Infección de malware. Una infección de malware puede hacer que el archivo .htaccess se corrompa constantemente. Deberás eliminar el malware antes de restaurar el archivo.
- Nuevo enlace de página web. El dueño del sitio puede haber actualizado el enlace de la página, que ahora es diferente de la versión en caché.
Cómo solucionar el error 403
Dado que el error 403 Forbidden está estrechamente relacionado con los permisos de acceso a los archivos, éste será el foco principal de los siguientes métodos para solucionarlo. Dicho esto, hay otras formas de resolver este problema, como borrar la caché del navegador web o escanear en busca de malware.
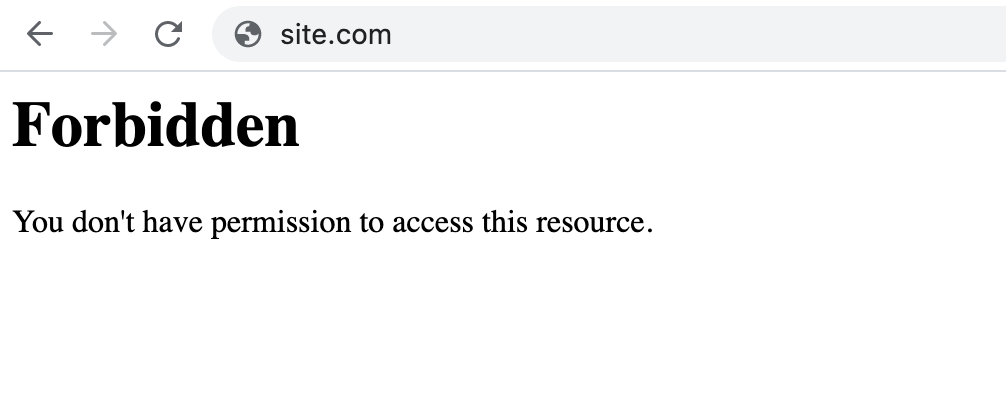
Veamos en profundidad cada uno de los nueve métodos para solucionar el error HTTP 403.
Ten en cuenta que, aunque los pasos mencionados aquí se centran principalmente en WordPress, también pueden aplicarse a otros sitios web.
1. Utiliza el Solucionador de Problemas de Hostinger con IA
Aunque todavía está en fase beta, el Solucionador de Problemas con IA integrado de Hostinger proporciona soluciones procesables para agilizar la resolución de problemas. Los usuarios de Hostinger pueden utilizarlo para solucionar el error 403 con unos pocos clics.
A continuación te explicamos cómo utilizar el Solucionador de Problemas de IA de Hostinger:
- En hPanel, navega hasta WordPress → AI Troubleshooter (beta). Puedes comprobar la página de Ayuda para ver si detecta el error 403 Prohibido en tu sitio web.
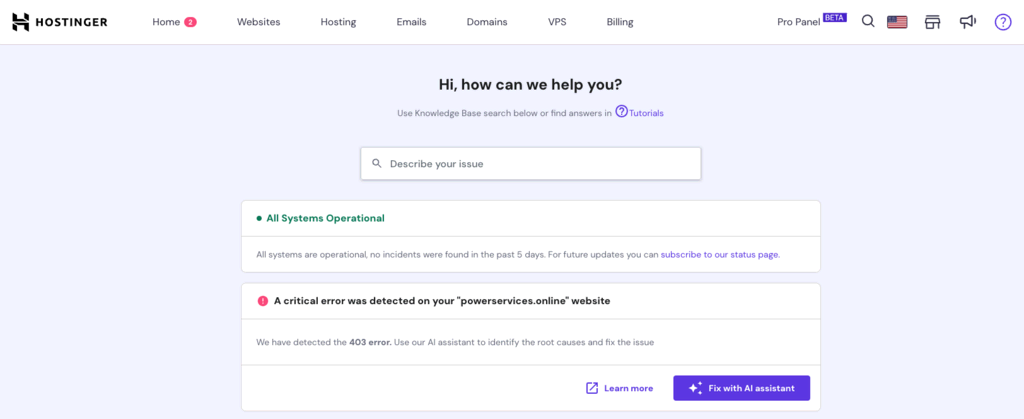
- Haz clic en el botón Arreglar con el asistente de AI para ver sus recomendaciones para solucionar el problema.
- Selecciona Arreglar mi sitio web si apruebas su sugerencia. De lo contrario, selecciona Intentar otra solución para que la IA proponga otra solución.
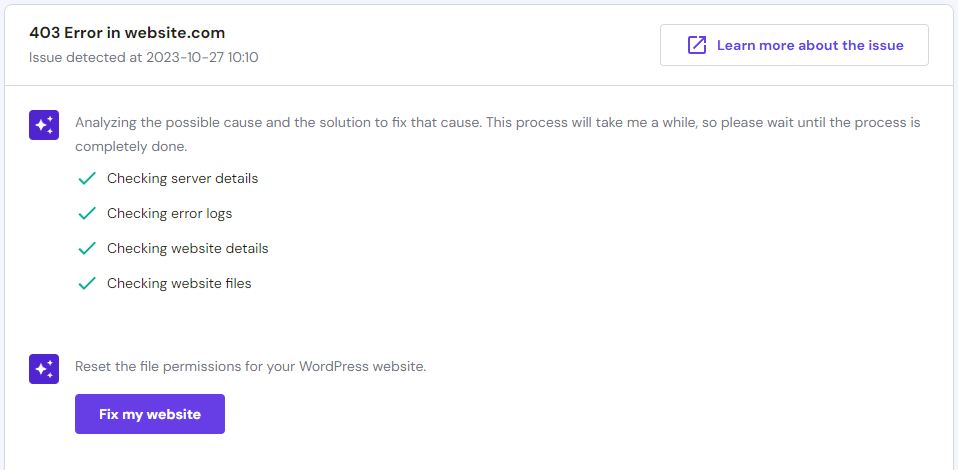
Más razones para usar Hostinger
Además del Solucionador de problemas con IA, todos nuestros planes de Hosting WordPress incluyen una función de caché de objetos, actualizaciones automáticas y un escáner de vulnerabilidades para optimizar el rendimiento del sitio web y la experiencia del usuario. Aprovecha la garantía de devolución del dinero de 30 días para probar nuestros servicios de alojamiento sin riesgos.
2. Comprueba el archivo .htaccess
Es posible que no estés familiarizado con el archivo .htaccess, ya que a menudo permanece oculto en el directorio del sitio. Sin embargo, si utilizas el Administrador de archivos de Hostinger, el archivo .htaccess está disponible por defecto en tu directorio public_html. Sigue estos pasos para encontrarlo:
- Encuentra el Administrador de archivos en el hPanel.
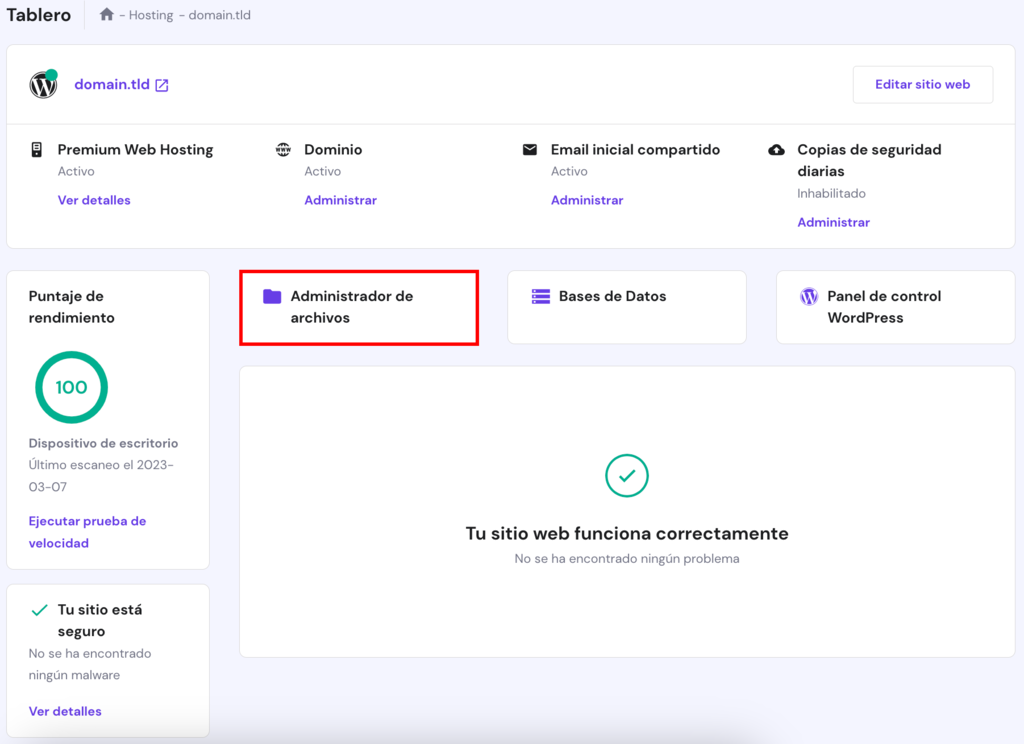
- Abre el directorio public_html para encontrar el archivo .htaccess.
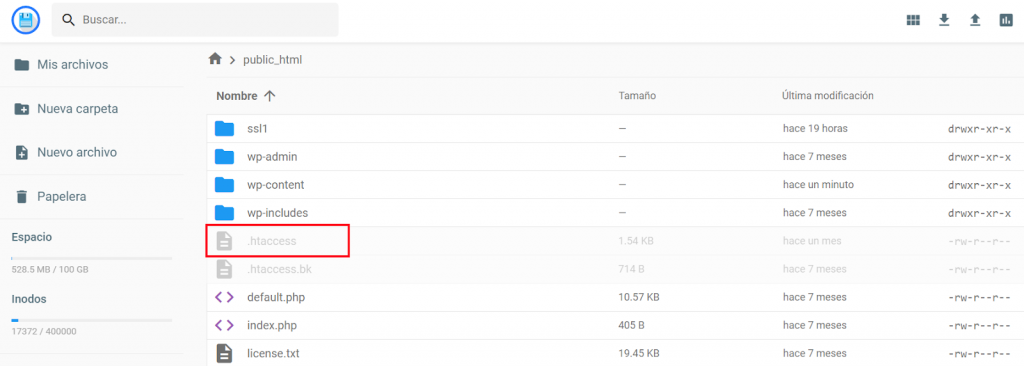
Si usas cPanel, sigue estos pasos:
- Busca el Administrador de Archivos en el cPanel.
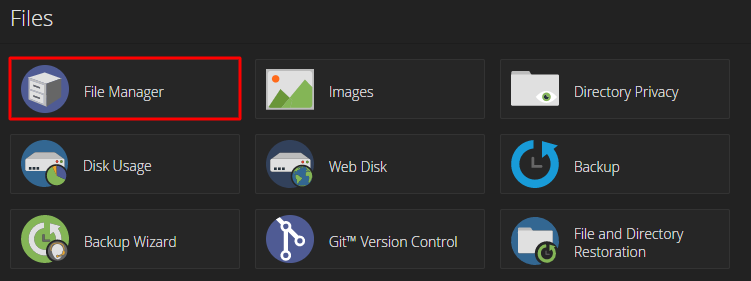
- En el directorio public_html, busca el archivo .htaccess.
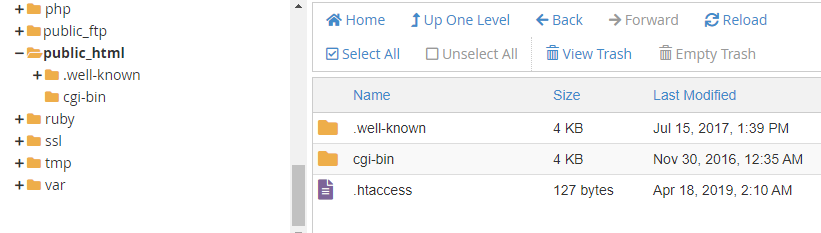
- Si no encuentras ningún archivo .htaccess, haz clic en Configuración y habilita la opción Mostrar archivos ocultos (dotfiles).
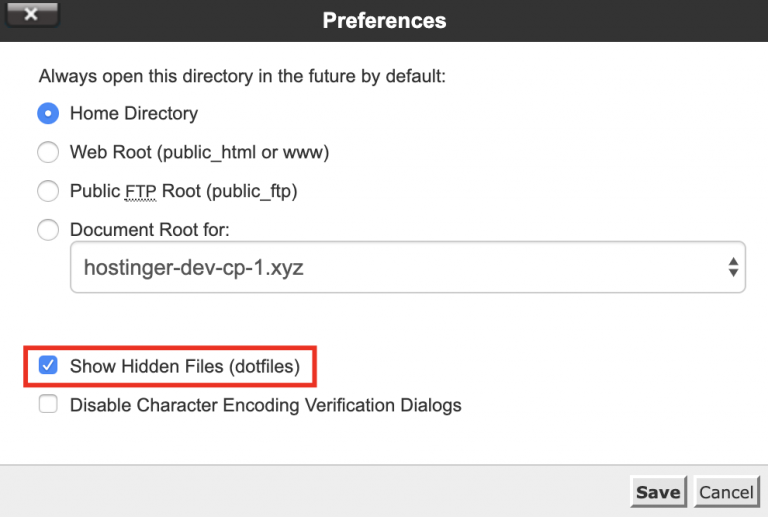
El archivo .htaccess es un archivo de configuración del servidor y funciona principalmente para alterar la configuración en Apache Web Server.
Aunque el archivo .htaccess está presente en casi todos los sitios web por defecto, necesitarás crear un archivo .htaccess manualmente si tu sitio web no lo tiene o si el archivo fue borrado sin querer.
Ahora que has encontrado tu archivo .htaccess, sigue estos pasos para comprobar si lo que está causando el error es una configuración incorrecta del archivo:
- Haz clic con el botón derecho en el archivo .htaccess y selecciona Descargar para hacer una copia de seguridad.

- Una vez que tengas el respaldo, elimina el archivo.

- Intenta acceder a tu sitio web. Si funciona bien, esto indica que tu archivo .htaccess estaba dañado.
- Para generar un nuevo archivo .htaccess, inicia sesión en el panel de WordPress y haz clic en Ajustes > Enlaces permanentes.
- Sin hacer cambios, pulsa el botón Guardar Cambios en la parte inferior de la página.

Esto generará un nuevo archivo .htaccess para tu sitio web. Si esto no resuelve el problema, prueba el siguiente método.
3. Reinicia los permisos de archivos y directorios
Otra razón para encontrar un mensaje Error 403 Forbidden es porque tienes los permisos incorrectos para tus archivos o carpetas. En general, cuando se crean archivos, vienen con ciertos permisos predeterminados. Estos básicamente controlan cómo puedes leer, escribir y ejecutar los archivos para tu uso.
Consejo profesional
Si eres usuario de Hostinger, hay una herramienta especial que se encarga de todos los problemas de permisos con solo un clic. Ingresa Resolver propiedad del archivo en la barra del buscador o desliza hasta abajo en tu panel de control hasta la sección Otro para encontrarlo.
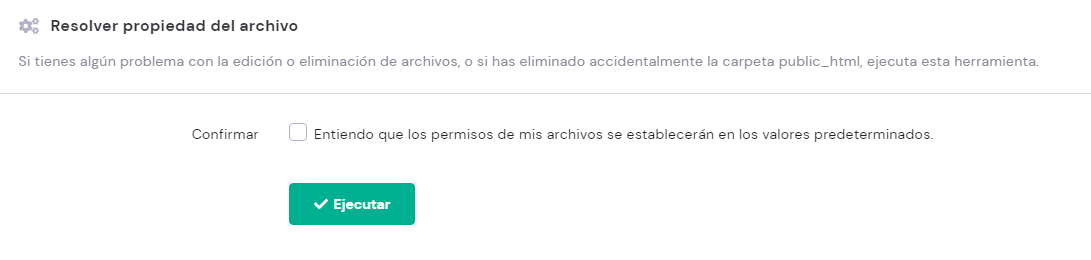 Esta herramienta te ahorrará mucho tiempo y restaurará todos los permisos de archivos y directorios a sus valores por defecto.
Esta herramienta te ahorrará mucho tiempo y restaurará todos los permisos de archivos y directorios a sus valores por defecto.
Sin embargo, un cliente FTP también te permite cambiar permisos de archivos y carpetas. Para empezar, tienes que:
- Configurar un cliente FTP y conectarlo con tu sitio web.
- Una vez conectado, haz clic con el botón derecho en public_html y selecciona File Attributes.
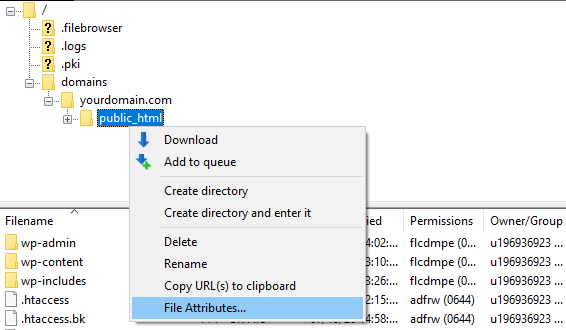
- Ingresa el permiso 755 en el campo de valor numérico, selecciona Apply to directories only y presiona OK. La práctica general para los valores numéricos de los permisos de los archivos es utilizar 755 para las carpetas, 644 para el contenido estático y 700 para el contenido dinámico.

- Después de cambiar los permisos de la carpeta, repite el paso 2 y el paso 3, pero esta vez introduce 644 en el campo del valor numérico y selecciona Apply to the files only.

Una vez hecho esto, intenta acceder a tu sitio web y chequea si el error 403 se resolvió.
4. Deshabilita los plugins de WordPress
Si has llegado hasta aquí, es muy probable que el error se haya producido debido a un plugin incompatible o defectuoso. En este paso, intentaremos desactivar los plugins para ver si se soluciona el error 403 Forbidden.
Lo mejor sería desactivar todos los plugins a la vez en vez de hacerlo individualmente. Con este paso, deberías ser capaz de detectar el problema y trabajar hacia una solución. Esto es lo que tienes que hacer:
- Accede a tu cuenta de hosting web via FTP o usa el administrador de archivos de tu hosting y ve a la carpeta public_html -> wp-content.
- Busca la carpeta plugins.
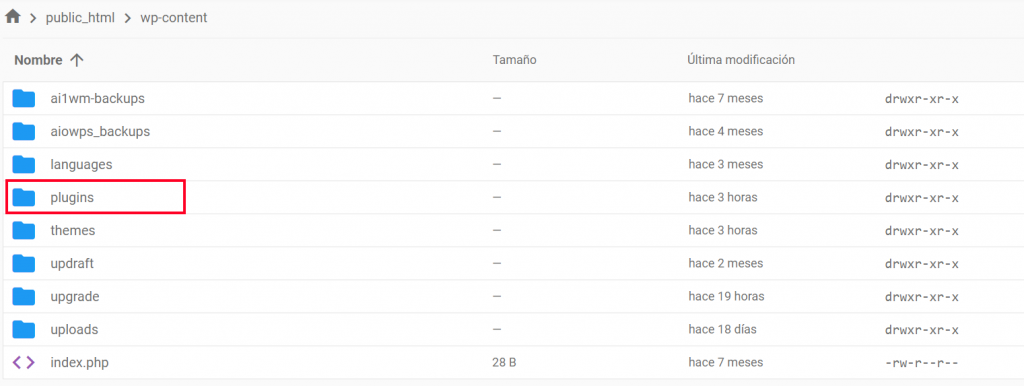
- Cámbiale el nombre por algo diferente como ‘plugins-desactivados’ para deshabilitar los plugins.
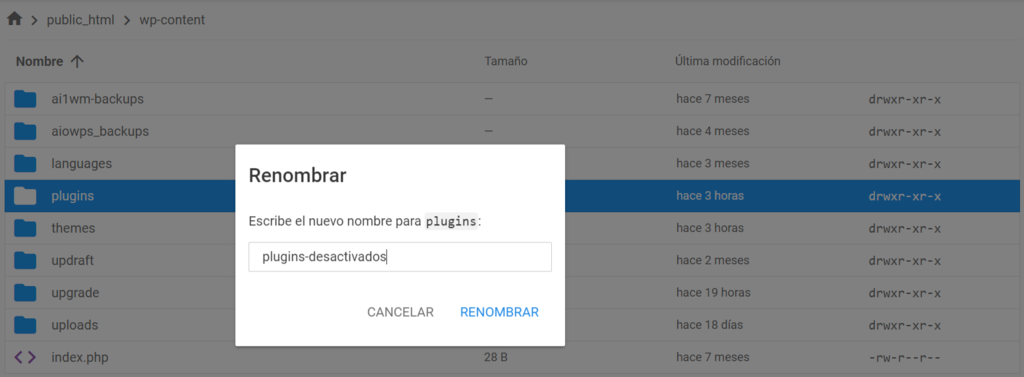
Intenta acceder a tu sitio web nuevamente. ¿Se solucionó el problema? Si es así, un plugin problemático es la fuente real de error.
Vuelve a nombrar la carpeta como plugins. Ahora tienes que desactivar los plugins uno por uno desde tu panel de WordPress y comprobar si el sitio funciona. De esta forma, podrás detectar el plugin defectuoso.
Una vez que lo encuentres, actualiza el plugin si es necesario o instala uno nuevo. Pero si el mensaje de error sigue apareciendo, tal vez debas ponerte en contacto con tu proveedor de alojamiento.
5. Sube una página index
Comprueba el nombre del archivo de la página principal de tu sitio web, ya que debería llamarse index.html o index.php. Si no es así, hay dos alternativas. La primera y más sencilla es renombrar la página de inicio como index.html o index.php.
Sin embargo, si quieres mantener el nombre actual de la página de inicio, sube una página index a tu directorio public_html y crea una redirección a tu página de inicio existente. Estos son los pasos a seguir:
- Sube un archivo index.html o index.php a tu directorio public_html. Para ello, usa el administrador de archivos de tu cuenta de alojamiento o el FTP.
- Abre el archivo .htaccess.
- Inserta este fragmento de código para redirigir el archivo index.php o index.html a tu página de inicio actual. No olvides sustituir
paginadeinicio.htmlpor el nombre real de tu página.
Redirect /index.html /paginadeinicio.html
6. Editar la propiedad del archivo
La propiedad incorrecta de los archivos puede desencadenar el error 403 forbidden si utilizas un VPS Linux.
Normalmente, los archivos y carpetas pueden ser asignados a un Propietario, a un Grupo, o a ambos.Ten en cuenta que necesitas acceso SSH para modificar la propiedad de los archivos en el hosting Linux y VPS. También necesitarás un terminal SSH para conectarte al servidor VPS.
Una vez que te hayas conectado por SSH a tu servidor, comprueba la propiedad de los archivos utilizando este comando SSH:
ls -l [nombre del archivo]
El resultado será algo así:
-rwxrw-rw- 1 [propietario][grupo] 20 Jul 20 12:00 nombredelarchivo.txt
Fíjate en la parte del propietario y del grupo. El propietario correcto debería ser el nombre de usuario de tu cuenta de alojamiento. Si encuentras una propiedad diferente, utiliza el comando chown de Linux para modificar la propiedad del archivo.
Esta es la sintaxis básica de chown:
chown [propietario][:grupo] [nombre del archivo]
Por ejemplo, si tu nombre de usuario es Hostinger, utiliza la siguiente sintaxis:
chown Hostinger nombredelarchivo.txt
Si no te sientes cómodo utilizando SSH, puedes ponerte en contacto con nuestro equipo de soporte para obtener ayuda.
7. Verifica el A Record
El error 403 prohibido también puede ocurrir si los dominios web apuntan a una dirección IP incorrecta, donde no tienes permiso para ver el contenido. Por lo tanto, comprueba que tu nombre de dominio apunta a la dirección IP correcta.
Para comprobar si el A record del dominio apunta correctamente, accede al Editor de Zonas DNS en tu hPanel:
- Inicia sesión en tu hPanel.
- Ve a la sección Avanzado y haz clic en Editor de zonas DNS.
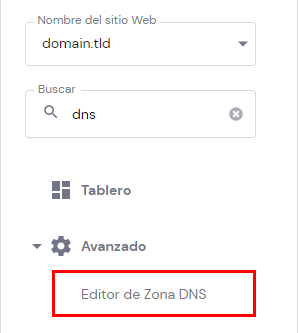
- Verás la lista de registros DNS. Busca un registro con la etiqueta A en la columna de tipo.
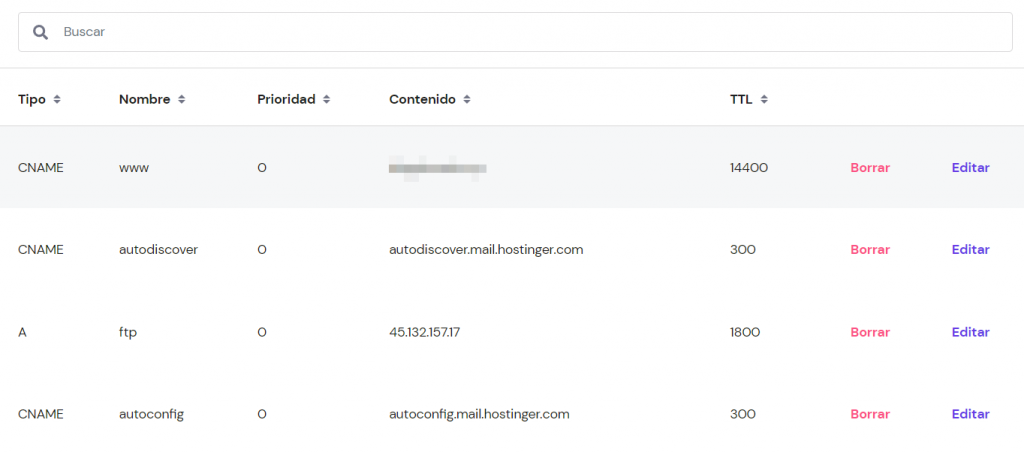
- Comprueba la dirección IP en la columna Contenido.
- Si está apuntando a una dirección IP incorrecta, haz clic en Editar para cambiarla. Una vez que hayas terminado, haz clic en Actualizar.
Si no encuentras el registro correcto, crea uno nuevo desde la sección Administrar registros DNS. Asegúrate de seleccionar A como tipo e inserta la dirección IP correcta en el campo Apunta a. A continuación, haz clic en Agregar registro.

Si has migrado recientemente de un web hosting a otro y has olvidado cambiar los nameservers, es posible que tu dominio siga apuntando a tu antiguo alojamiento web.
Una vez que el antiguo host cancele tu cuenta, provocará un código de estado de error 403. Por lo tanto, asegúrate siempre de que tu dominio apunte al host web correcto.

8. Escanea el malware del sitio web
El malware puede ser otra causa del error 403. Si tu sitio de WordPress se infecta con software malicioso, puede inyectar constantemente código no deseado en el archivo .htaccess. De este modo, aunque repares el archivo .htaccess con el primer método que hemos presentado, el error persistirá.
Escanea tu sitio web para identificar cualquier malware. Hay muchos plugins de seguridad para WordPress, como Sucuri o Wordfence, para hacerlo.
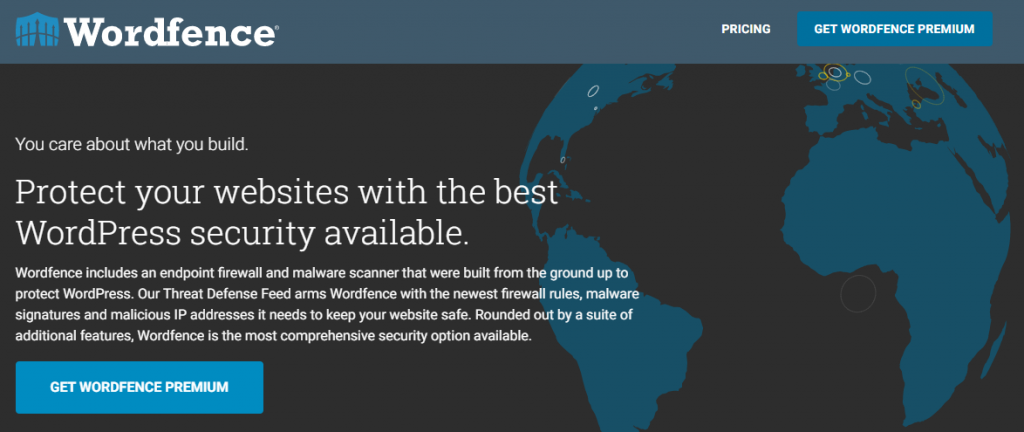
La mayoría de los plugins de seguridad para WordPress, como WordFence, pueden eliminar el malware. Una vez que el plugin identifica todos los archivos infectados, obtendrás opciones para proceder con estos archivos, como borrarlos o restaurarlos.
Otro método es restaurar el sitio web utilizando los archivos de copia de seguridad. También es posible restaurarlo utilizando la copia de seguridad de la base de datos si no tienes una copia de seguridad completa de los archivos del sitio.
9. Borrar el historial web/la caché
La caché y las cookies de tu navegador también pueden causar un error 403. La caché almacena datos para que un sitio web se cargue más rápido la próxima vez que lo visites.
Sin embargo, es posible que el enlace del sitio web se haya actualizado y que el enlace real de la página web sea ahora diferente de la versión en caché.
Otra posibilidad es que el error provenga de las cookies. Puede ser el caso de un sitio web en el que sueles entrar con normalidad, pero el último intento de entrada te ha mostrado este mensaje de error.
Limpiar la caché del navegador y las cookies debería resolver este problema. Ten en cuenta que borrar la caché del navegador puede hacer que la siguiente visita al sitio web tarde mucho tiempo, ya que tu navegador volverá a solicitar todos los archivos del sitio.
Al borrar las cookies también se cierra la sesión de todos los sitios web en los que hayas iniciado sesión.
Sigue estos pasos para borrar la caché y las cookies en Google Chrome:
- Haz clic en el icono de tres puntos de la esquina superior derecha y selecciona Configuración.
- Busca la sección Privacidad y seguridad y haz clic en Borrar datos de navegación.
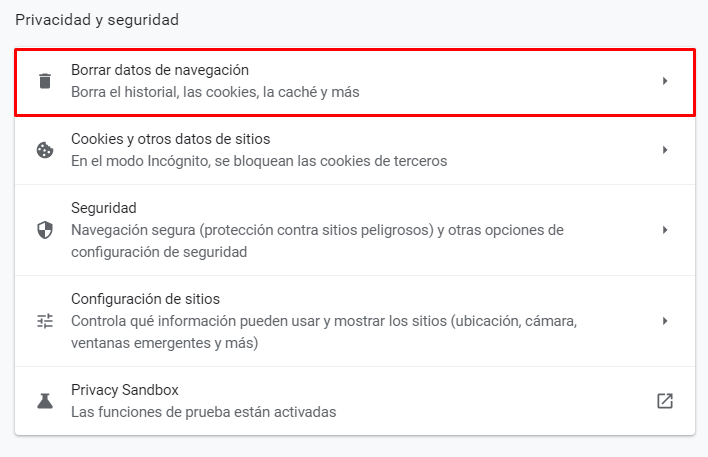
- Utiliza el menú desplegable para seleccionar el tiempo de eliminación de datos. A continuación, marca las opciones Cookies y otros datos de sitios y Imágenes y archivos almacenados en caché.
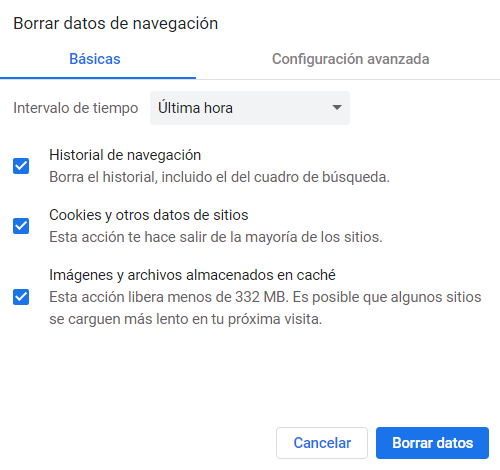
- Haz clic en Borrar datos.
Una vez que hayas completado todos los pasos, intenta volver a visitar el sitio web e iniciar sesión si te lo pide.
Si esta u otras soluciones no funcionan, te recomendamos que te pongas en contacto con nuestro equipo de asistencia a través del chat en vivo para resolver este problema.
Aprende a solucionar errores 4xx
Cómo solucionar el error 400 Bad Request
Cómo solucionar el error 401 Unauthorized
Cómo solucionar el error 404 Not Found
Cómo solucionar el error 405 Method Not Allowed
Cómo solucionar el error 413 Request Entity Too Large
Cómo solucionar el error 429 Too many requests
Conclusión
Un mensaje de error 403 Forbidden puede causar gran frustración, ya que te impedirá acceder a un sitio o a una página web. Se produce principalmente debido a los permisos incorrectos de los archivos, pero hay varias otras causas posibles, como una página index que falta, un plugin defectuoso, o incluso una infección de malware.
Encontrar la verdadera causa del error 403 puede ser complicado. Sin embargo, si sigues los métodos indicados en este artículo, estamos seguros de que podrás hacer que tu sitio web vuelva a funcionar.
Para recapitular, estas son las acciones que puedes tomar para deshacerte del mensaje de error 403 en tu sitio de WordPress:
- Utilizar el Solucionador de Problemas de Hostinger
- Comprobar el archivo .htaccess.
- Restablecer los permisos de archivos y directorios.
- Desactivar los plugins de WordPress.
- Cargar una página index.
- Editar la propiedad de los archivos.
- Verificar el A record.
- Eliminar cualquier malware.
- Borrar el historial y la caché del navegador web.
El error 403 prohibido es sólo uno de los muchos códigos de error HTTP. Es posible que te hayas encontrado con otros errores del lado del cliente, como el error 404, o del lado del servidor, como el 504 gateway timeout.
Te animamos a seguir aprendiendo sobre estos errores para que sepas cómo manejarlos si alguna vez aparecen en tu sitio web.

Error 403 Forbidden – Preguntas frecuentes
A continuación las preguntas más comunes sobre el error 403.
¿Qué significa el error 403 Forbidden?
El mensaje de error 403 Forbidden significa que el servidor web no nos permite acceder a una determinada página de un sitio web.
¿Qué causa el error 403?
El mensaje de error 403 Forbidden puede ser causado por un plugin de seguridad que no funciona correctamente, permisos de archivo incorrectos o un archivo .htaccess corrupto.
¿Es malo el error 403?
El mensaje de error 403 Forbidden no necesariamente es un signo de que algo malo le esté ocurriendo a tu sitio web. Simplemente significa que hay un problema con la autorización de tu solicitud para acceder a los archivos o una página en particular en tu sitio web.

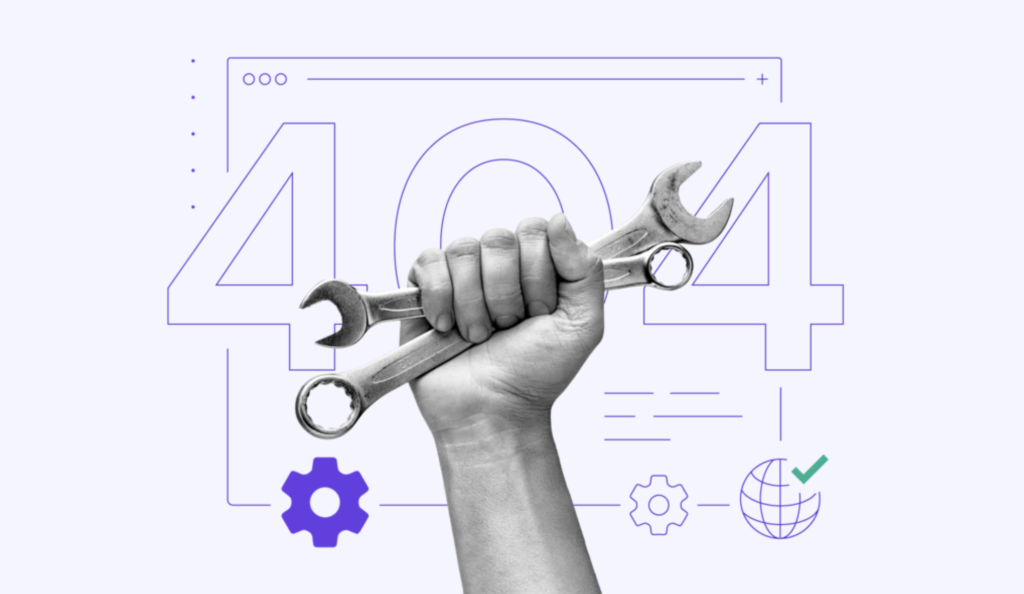
Comentarios
December 18 2017
Los errores de tipo 403, puede que Google te penalice y te hacer caer de posiciones de forma orgánica?
January 05 2018
En general a Google no le agradan sitios web con errores, por lo que cualquier tipo de error podria ser perjudicial.
August 20 2018
Gracias :) el problema con mi hosting era que tenia que activar la casilla de las extensiones que se usan en la web. Plesk
October 04 2018
Muchísimas gracias , muy completa información y bien explicados los pasos.
October 08 2018
Me Sirvió!! ..muchas Gracias
October 24 2018
fue de mucha ayuda gracias!
January 12 2019
El error 403 puede ser tb por la memoria del hosting....
June 14 2019
en mi free dowload manager no puedo usar para bajarme videos de youtube, me sale ese error de 403- prohibido, alguien sabe porque? o como lo soluciono?
June 18 2019
hola mi pregunta es , si ay algun programa para no tener que hacer todos estos pasos , por que ay muchas cosas que estan en ingles y todo el tienpo tengo que estar recurriendo al traductor de google y por me pierdo en el tutoriales , no se lo que hice de mal aparecio esto cada vez que quiero vajar algun video de electronica ,tutoriales ....( las replicas del servidor confirman que no tienes permiso para descargar este archivo ) detalle : HTTP/1.1 403 Forbiden ....podrias ayudarme esto solo me pasa en youtuve los demas el IDM descarga sin ningun problema en otros sitios ...para mi es inportante descargar videos tutoriale de electronica por fabor ayudame a solucionar esto ...voy a ver con el tutorial que mensionas si puede salir de esta ...si puedo lograrlo estare comentando de , lo contrario voy a esperar vuestra ayuda gracias y disculpa las molestias ,,,sal att ,,,juan carlos
September 07 2019
GENIOS GRACIAS
October 09 2019
Es Muy Ùtil...por demàs decirlo.....Exelente orientaciòn...!
October 10 2019
Hola Petronio, me alegra saber que te haya servido! Saludos!
March 04 2020
A mi me sucede con las imagenes. Al momento de compartir en redes aparece el post sin imagen. Entro al media de wordpress y en donde esta la foto me voy a la url y me marca: 403, Prohibido ¡Se ha denegado el acceso a este recurso en el servidor! Pero al darle click en acceder si la veo. Revise los permisos y se ven bien, cheque lo de .htaccess y tampoco me funciono. Ojala alguien tenga alguna otra idea. Saludos
October 14 2020
Problema Solucionado, muchas gracias
January 05 2021
no puedo ingresar erro403
January 07 2021
Hola Jose, si ya seguiste los pasos detallados en el tutorial y aún permanece el error, te recomiendo que contactes al servicio de soporte de tu proveedor de hosting. Si has contratado nuestros servicios, puedes contactar a uno de nuestros agentes de atención al cliente desde la sección Ayuda del hPanel. Saludos!
March 03 2021
Hola, quería preguntarles que pasa en mi caso, ya que google a y través de "search console" me mandan un mensaje de que han detectado un nuevo problema de Cobertura en https://www.etc.com, y el cual corresponde a un error 403 de una url que contiene una carpeta que no me interesa indexar, ó mostrar y el caso es que tengo que en el archivo "robots" consta la indicación (Disallow: /informes/*?) para que google no indexe esa carpeta. Por lo tanto no entiendo esa disparidad y para mi sería increíble que me pudierais indicar a que se puede deber esto. A propósito mi pagina esta hecha en html y css Mil gracias
March 09 2021
Hola Carlos! El error 403 indica que GoogleBot está intentando ingresar a una página para la cual no tiene permisos. Puede que la página aparezca por un tiempo en los resultados de búsqueda, pero finalmente la desindexará. Una opción muy utilizada es permitir el acceso del bot e incluir una directiva noindex para que no la indexe. Saludos!
May 19 2021
Me parece muy claro y conciso el artículo. Lo voy a aplicar en mi sitio web. Muchas gracias!!
May 19 2021
Qué bueno, Germán. Nos alegra que te haya resultado útil el artículo. Saludos!