Cómo configurar Filezilla para conectarte a tu sitio a través de FTP
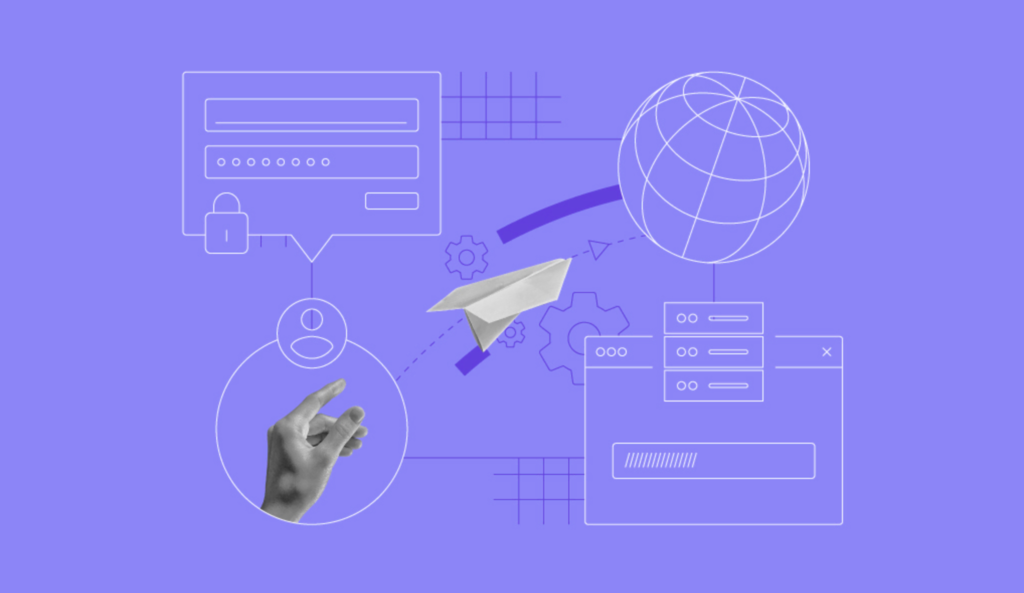
El Protocolo de Transferencia de Archivos (FTP) es un estándar para el intercambio de archivos a través de Internet, que permite a los usuarios subir o descargar archivos a y desde un servidor remoto.
Entre los diversos clientes FTP disponibles, FileZilla destaca por su facilidad de uso y sus sólidas funcionalidades.
En este artículo, aprenderás a configurar FileZilla para transferir archivos entre tu ordenador local y una ubicación remota. Tanto si gestionas un sitio web como si compartes archivos de gran tamaño, comprender la interfaz y las funciones de FileZilla agilizará tus tareas de transferencia de archivos.
Descarga Glosario Completo de Desarrollo Web
Tabla de Contenidos
Cómo utilizar FileZilla para conectarte a FTP
Esta sección te guiará sobre cómo conectarte a FTP con FileZilla y transferir archivos entre tu ordenador y el servidor.
1. Descarga e instala FileZilla
Para empezar a utilizar FileZilla, descarga este cliente FTP gratuito desde su página oficial de descargas. Allí encontrarás versiones para varios sistemas operativos, como Windows, macOS y Linux.
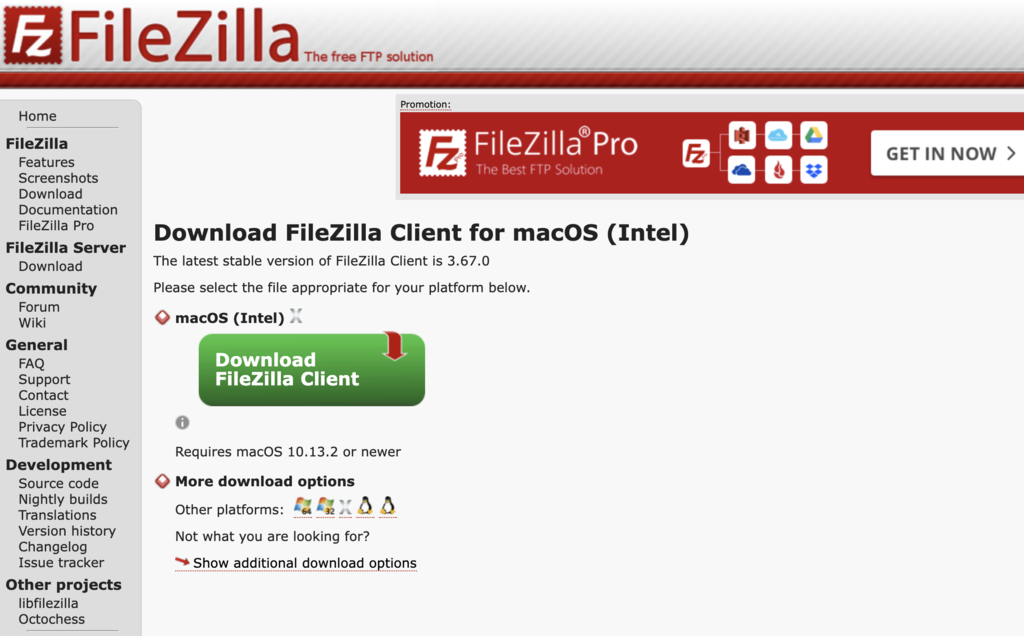
Una vez que hayas descargado la versión adecuada de Filezilla Server para tu sistema operativo, sigue con su asistente de instalación. Simplemente acepta el acuerdo de licencia haciendo clic en Acepto, y luego continúa haciendo clic en Siguiente en los pasos siguientes.
Una vez completada la instalación, abre FileZilla y empieza a familiarizarte con su interfaz, que te preparará para la conexión FTP inicial.
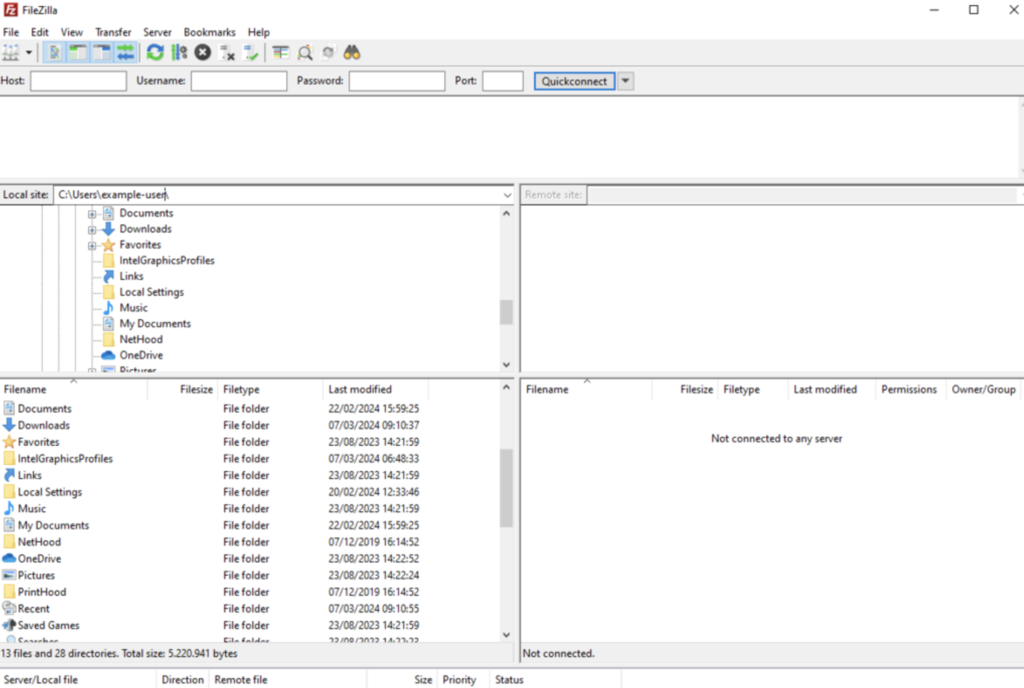
2. Recopila datos FTP
Es necesario reunir los detalles del FTP antes de conectarte al servidor mediante FileZilla. Busca el dominio o la dirección IP del servidor, tu nombre de usuario FTP, la contraseña y el número de puerto.
Para los clientes de hosting web y hosting WordPress de Hostinger, la información del servidor FTP es accesible en hPanel.
Accede a tu cuenta Hostinger y navega hasta Archivos → Cuentas FTP desde tu panel de control de hPanel.
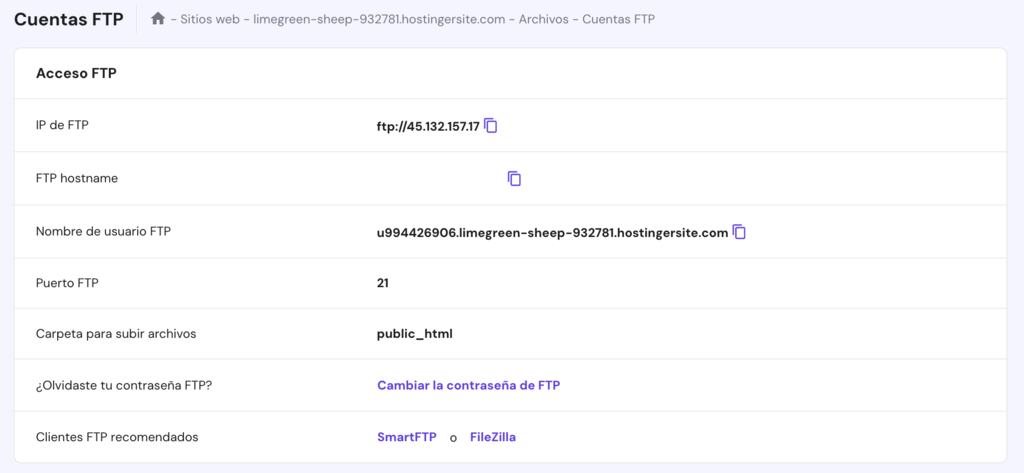
En la misma página de Cuentas FTP, también puedes crear cuentas FTP ilimitadas. Esto mejora aún más la seguridad al limitar el acceso a los archivos esenciales y te permite asignar permisos de directorio específicos para cada cuenta.
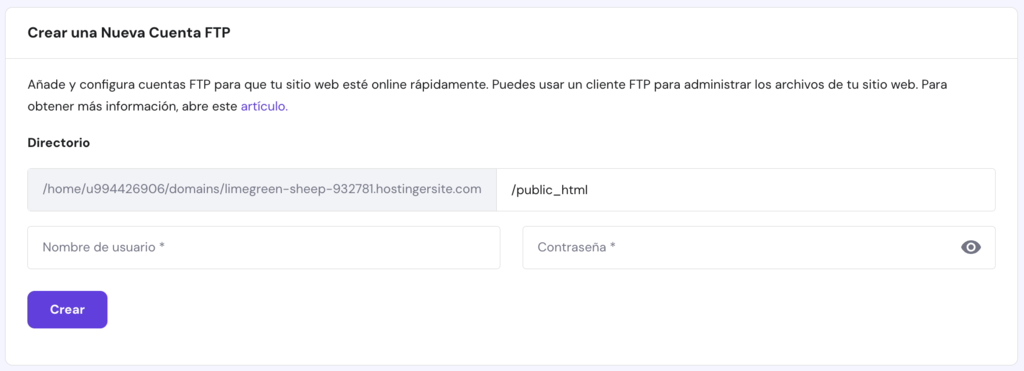
Los usuarios de hosting VPS pueden encontrar información similar seleccionando la pestaña Acceso SSH del panel de control del VPS.
Aquí, utiliza la IP SSH, el nombre de usuario, la contraseña y el puerto por defecto como datos de acceso FTP.
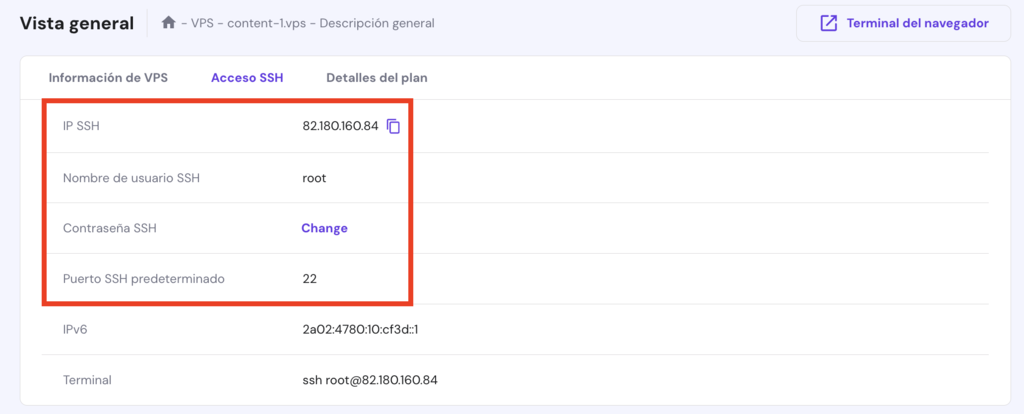
3. Utiliza la función de conexión rápida
La función Quickconnect de FileZilla es un método rápido y eficaz para conectarte a tu servidor FTP, ideal para conexiones puntuales o cuando necesitas acceso inmediato.
Para utilizar esta función, encuentra la barra Quickconnect en la parte superior de la interfaz de FileZilla.

Introduce la dirección de tu servidor en el campo Host, las credenciales del servidor en los campos Nombre de usuario y Contraseña, y especifica el Puerto como 21 para una conexión estándar o 22 para una conexión SFTP más segura, que explicaremos con más detalle en el siguiente paso.
Tras introducir los datos necesarios para la configuración del cliente FTP, haz clic en el botón Quickconnect. FileZilla intentará conectarse al servidor. Controla el estado de la conexión en el área de registro de mensajes, situada justo debajo de la barra Quickconnect.

Una vez que te hayas conectado correctamente, estarás listo para empezar a transferir archivos entre tu sistema local y el servidor.

4. Configura un sitio en el Administrador del sitio
Para conexiones frecuentes, la función Administrador del sitio de FileZilla te permite guardar los datos del servidor para acceder a ellos rápidamente. Resulta práctico cuando se gestionan varios servidores, ya que cada información de inicio de sesión estará fácilmente accesible.
Para utilizar esta función, ve al menú Archivo y selecciona Administrador del sitio. También puedes utilizar el atajo de teclado Ctrl + S (Windows) o Comando + S (macOS).
En el panel izquierdo del Administrador del sitio, haz clic en Nuevo sitio y asigna un nombre descriptivo a tu sitio.
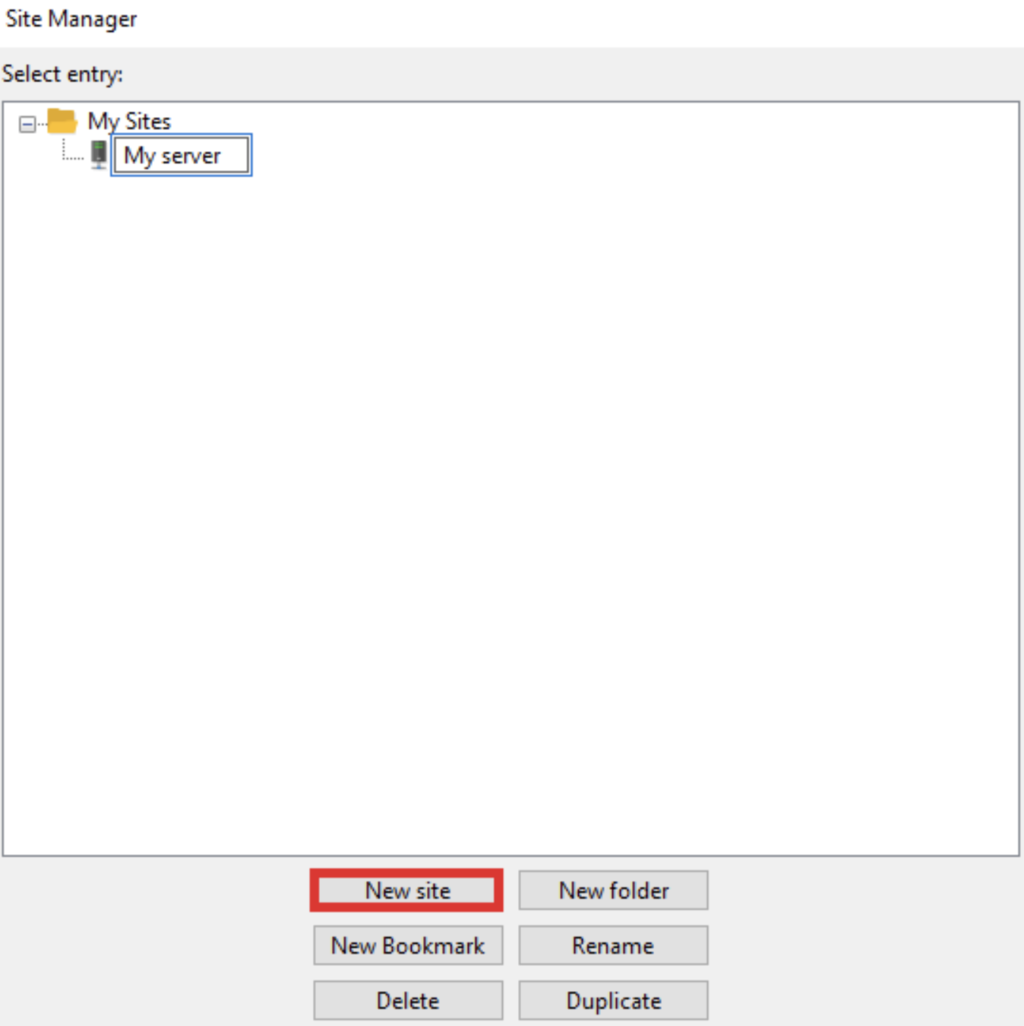
Procede a rellenar los datos de tu servidor en el panel derecho:
- Protocolo: selecciona FTP (Protocolo de Transferencia de Archivos) para conexiones FTP estándar o SFTP (Protocolo de Transferencia de Archivos SSH) para una transferencia de archivos segura. Te recomendamos que utilices la conexión cliente SFTP, ya que encripta tanto tus datos como tus credenciales.
- Host: introduce la dirección del servidor.
- Puerto: específica opcionalmente el número de puerto. 21 Para FTP o 22 para SFTP.
- Encriptación: cuando optes por una conexión FTP estándar, elige entre dos métodos de encriptación de FileZilla: Explícito para proteger las conexiones a petición o Implícito para automatizar la encriptación desde el principio.
- Tipo de conexión: selecciona el tipo de inicio de sesión adecuado. Pedir contraseña es una opción segura que te pide la contraseña en cada conexión. Alternativamente, Normal te permite almacenar tu nombre de usuario y contraseña.
- Usuario: introduce tu nombre de usuario FTP.
- Contraseña: si has elegido el tipo de acceso Normal, introduce aquí tu contraseña.
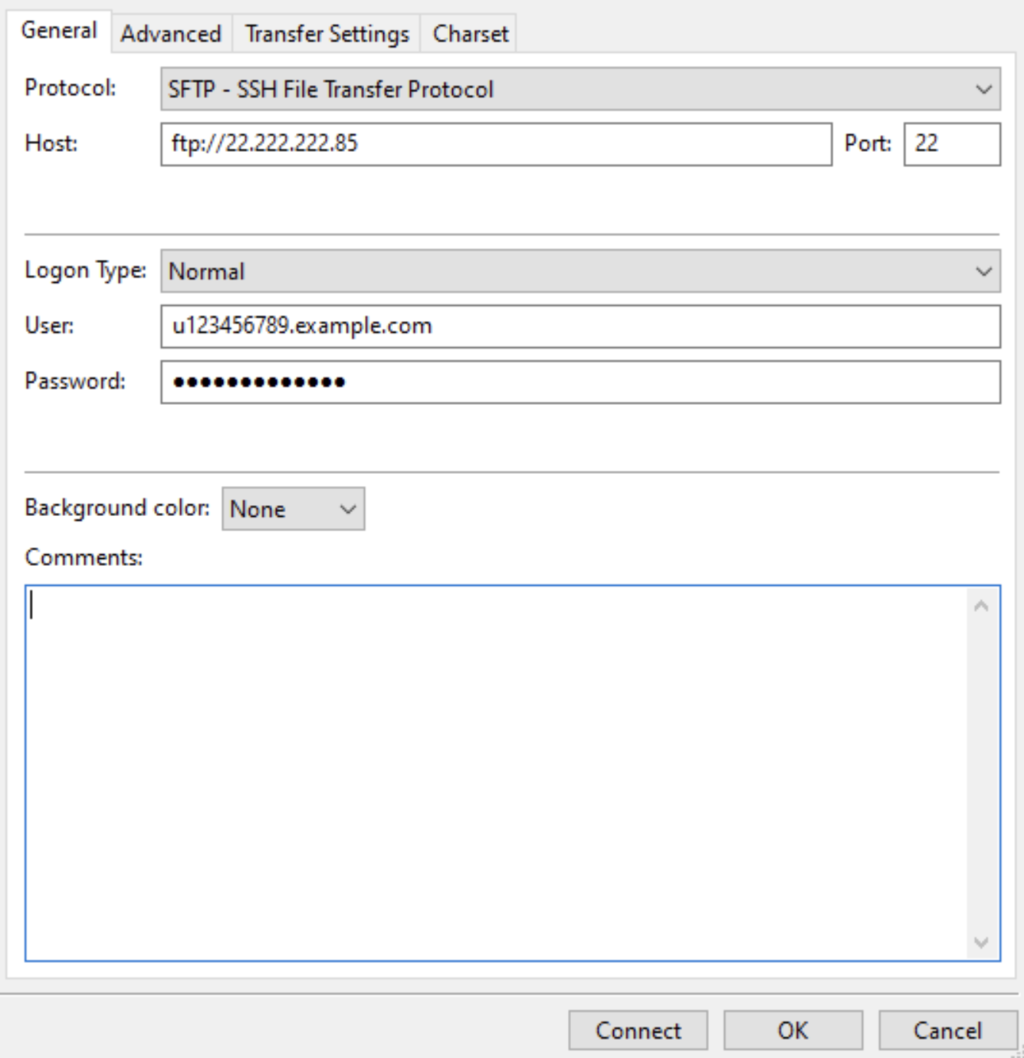
Tras finalizar la configuración de tu servidor FileZilla, haz clic en Conectar para guardar la configuración y crear una conexión inmediata a tu servidor.
5. Navega por directorios locales y remotos
La interfaz de doble panel de FileZilla te permite navegar entre directorios con facilidad.
El panel izquierdo es el árbol de directorios local, que muestra los archivos y carpetas dentro del gestor de archivos de tu ordenador. Mientras tanto, el panel derecho es tu sitio remoto, que te permite navegar por los archivos de tu servidor.
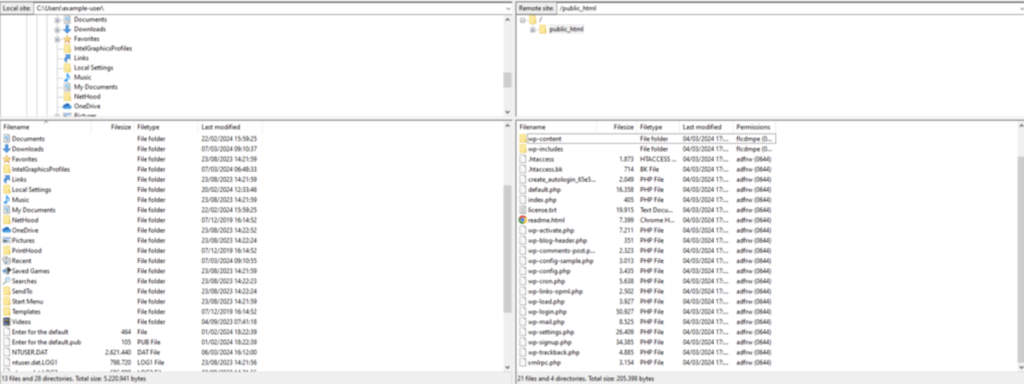
Las funciones del panel local y remoto son idénticas. Para explorar el contenido de una carpeta, haz doble clic en ella.
Puedes arrastrar y soltar archivos o carpetas entre paneles para cargarlos o descargarlos, o utilizar las opciones del botón derecho para renombrar y eliminar archivos de cualquiera de las dos ubicaciones.
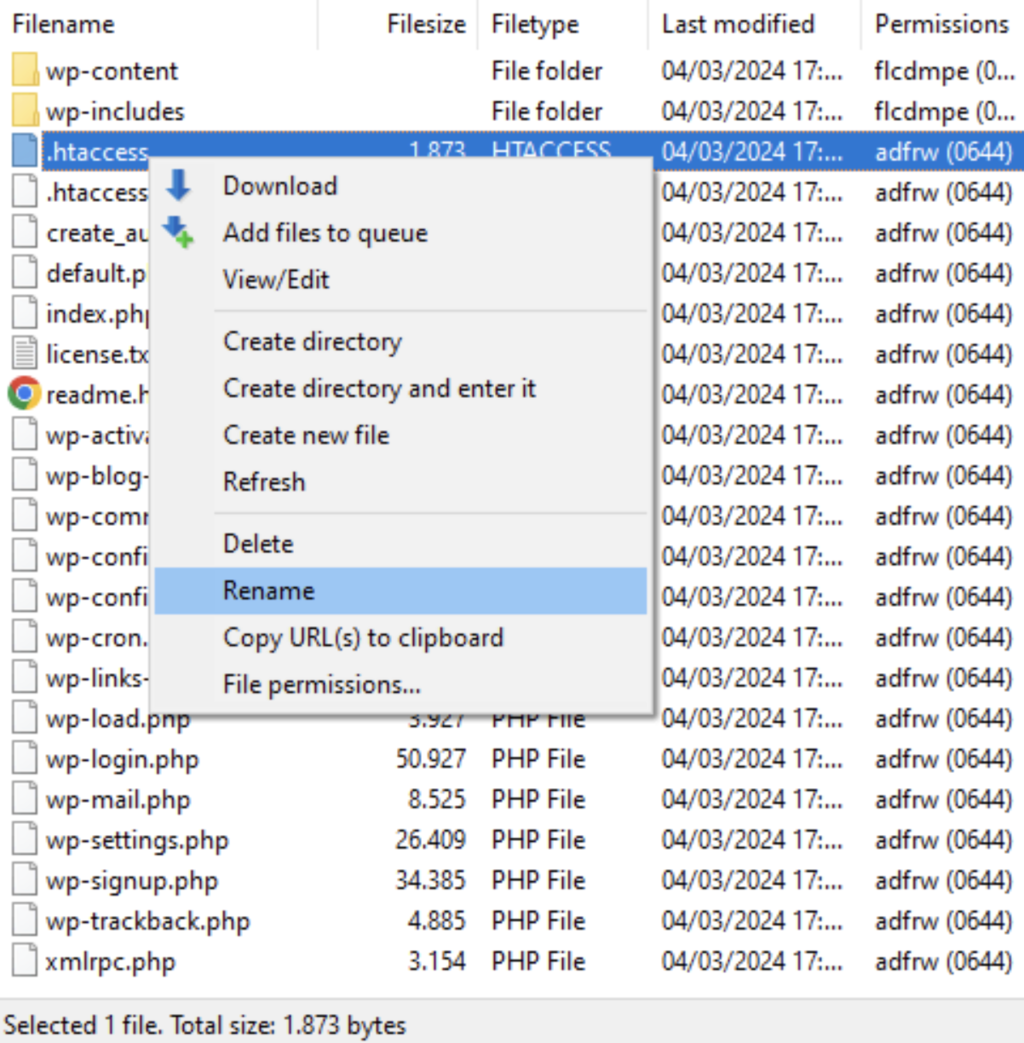
Además, FileZilla ofrece una función de comparación de directorios que resalta las diferencias entre las carpetas locales y las remotas, facilitando la sincronización de contenidos. Para activar esta opción, ve a Ver → Comparación de directorios.

6. Sube archivos al servidor
Subir archivos a tu servidor utilizando FileZilla es sencillo. Comienza localizando los archivos que deseas subir en el panel izquierdo. Navega por tus directorios locales hasta que encuentres los archivos deseados.
Una vez que hayas identificado los archivos, hay dos formas principales de subirlos:
- Arrastrar y soltar: mantén pulsados los archivos y arrástralos desde el panel local de la izquierda hasta la ubicación deseada en el directorio del servidor remoto del panel derecho. Suelta el ratón para iniciar la subida.
- Método del botón derecho del ratón: alternativamente, haz clic con el botón derecho en los archivos seleccionados y elige Cargar. Esto transferirá los archivos a la carpeta actualmente abierta en el panel del servidor remoto.
Puedes controlar el progreso de la subida en el panel inferior de FileZilla.
Supongamos que existe el mismo nombre de archivo en el directorio de destino. En ese caso, FileZilla te ofrecerá opciones para sobrescribir, renombrar u omitir el archivo, dándote un control total sobre los archivos subidos.
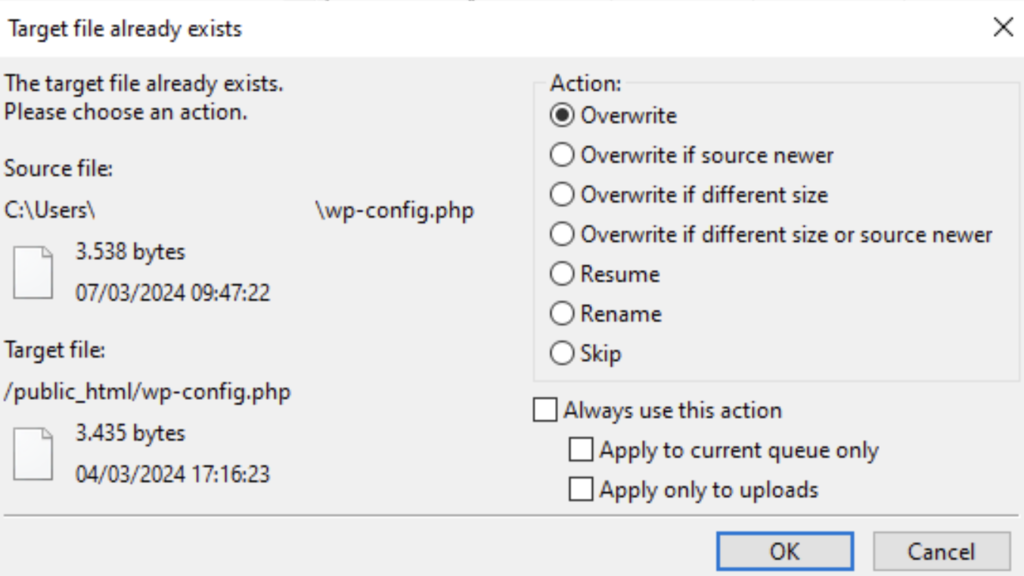
Para la gestión de un sitio web, es vital subir los archivos al directorio correcto. Por ejemplo, los archivos del sitio web en formato HTML o PHP deben colocarse en el directorio public_html o en un subdirectorio específico dentro de él.
Consejo profesional
Además de FileZilla, existen numerosos métodos para subir los archivos de tu sitio web al servidor. Consulta nuestro artículo sobre cómo subir archivos de sitio web de varias formas.
7. Descarga archivos del servidor
Descargar archivos de tu servidor FTP a tu ordenador local utilizando FileZilla es tan sencillo como subirlos. Esto es especialmente útil para hacer copias de seguridad de los archivos de tu sitio web o para editar localmente el contenido de tu sitio web.
Para ello, navega por los directorios del panel derecho y haz clic en el archivo que desees descargar. Para seleccionar varios archivos, mantén pulsada la tecla Ctrl (Windows) o la tecla Comando (macOS) mientras haces clic en cada archivo.
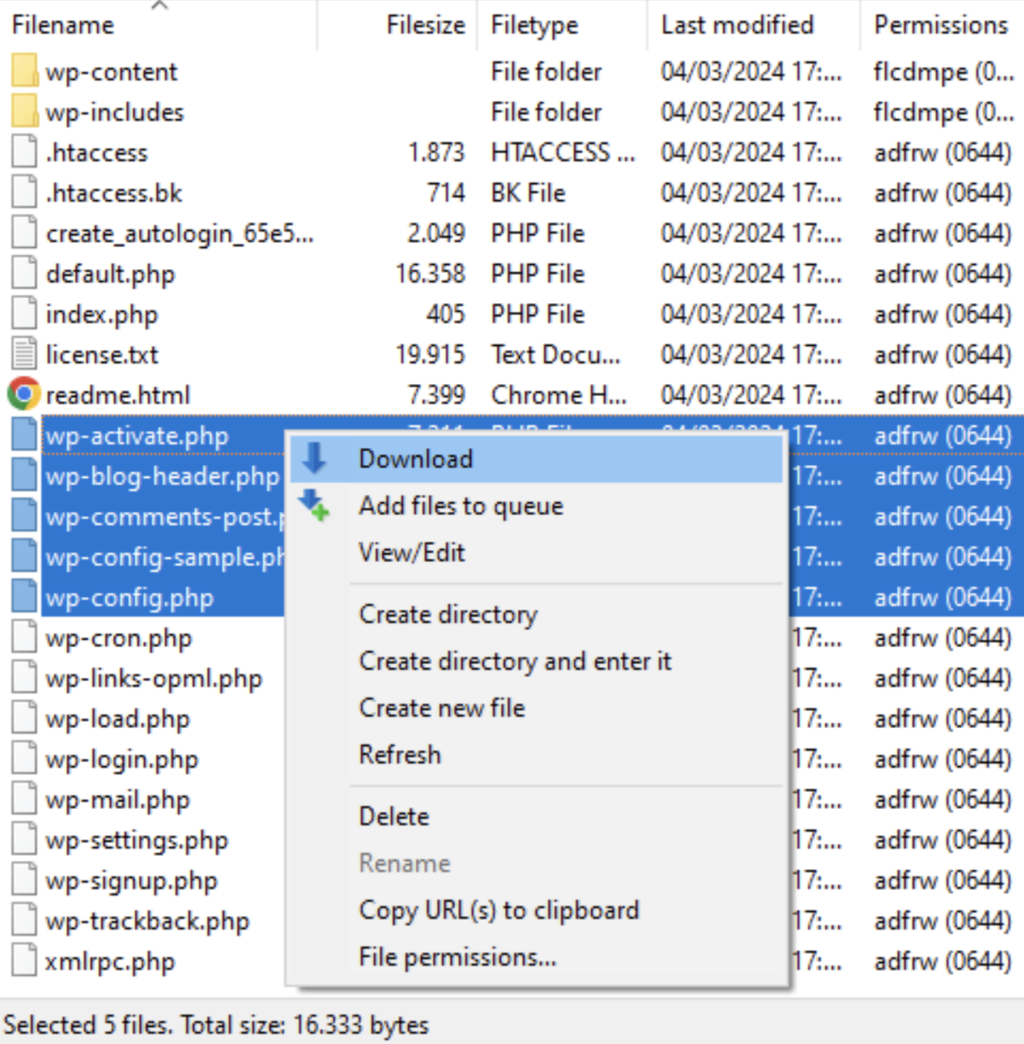
De forma similar a la subida, puedes descargar los archivos que elijas mediante el método de arrastrar y soltar o haciendo clic con el botón derecho.
Puedes controlar el progreso de la descarga en el mismo panel inferior. Cuando finalice, los archivos descargados aparecerán en la carpeta seleccionada de tu ordenador.
Consejos para utilizar FileZilla FTP
Ahora, vamos a explorar algunos consejos de expertos para transferir y gestionar archivos con FileZilla.
Utilizar la fila de transferencia
La función de fila de transferencia de FileZilla te ofrece una visión general y control sobre tus transferencias de archivos en curso.
Situada en la parte inferior de la ventana de FileZilla, enumera todos los archivos subidos o descargados actualmente, junto con su estado, progreso y cualquier transferencia pendiente.

Aquí cómo gestionar eficazmente tus transferencias:
- Ver el estado de la transferencia: la fila indica el estado de transferencia de cada archivo, si está en cola, en curso, se ha transferido correctamente o ha fallado.
- Pausar o reanudar transferencias: para pausar una transferencia en curso, haz clic con el botón derecho sobre ella en la fila y selecciona Pausar. Para continuar, haz clic con el botón derecho y selecciona Reanudar.
- Priorizar transferencias: para dar prioridad a la transferencia de un archivo, haz clic con el botón derecho del ratón en el archivo deseado de la fila y selecciona Mover hacia arriba o Mover hacia arriba para darle mayor prioridad.
- Pestaña Transferencias realizadas con éxito: para obtener una visión general de todas las transferencias completadas, pasa a la pestaña Transferencias con éxito. Esto te permite verificar las transferencias de archivos realizadas con éxito.
Establecer límites de transferencia y transferencias simultáneas
Ajustar la configuración del FTP de FileZilla para la velocidad de transferencia y el número de transferencias simultáneas puede mejorar significativamente el rendimiento de tu transferencia de archivos. A continuación te explicamos cómo:
- Navega hasta Editar → Configuración para acceder a las opciones de configuración.
- Selecciona Transferencias en la lista de la izquierda, donde encontrarás opciones para ajustar las tasas de transferencia y la concurrencia.
- En la sección Transferencias simultáneas, especifica el número máximo de transferencias de archivos simultáneas.

- Si es necesario, activa la opción Activar límites de velocidad para evitar que FileZilla utilice todo tu ancho de banda durante las transferencias de archivos.
- Cuando hayas hecho los ajustes, haz clic en Aceptar.
Solución de problemas de conexión de FileZilla
Éstas son algunas de las mejores prácticas para solucionar los errores de FileZilla:
- Comprueba si el puerto 21 está bloqueado: el FTP suele utilizar el puerto 21. Si surgen problemas de conectividad, asegúrate de que este puerto está abierto en tu router y cortafuegos. Algunos ISP pueden bloquear este puerto por motivos de seguridad.
- Resuelve el error 421: demasiadas conexiones: este mensaje de error significa que se han superado las conexiones máximas permitidas por el servidor. Para solucionarlo, ve a Editar → Configuración → Transferencias y reduce las conexiones simultáneas.
- Soluciona el error ECONNREFUSED: conexión rechazada: esto indica posibles problemas con las credenciales de inicio de sesión, tiempo de inactividad del servidor o que la configuración del servidor no acepta conexiones en el puerto utilizado. Confirma tus datos de acceso, consulta con tu proveedor de alojamiento el estado del servidor o asegúrate de utilizar el puerto correcto.
Conclusión
En este tutorial de FileZilla, hemos aprendido cómo conectarte a servidores, gestionar archivos locales y remotos, y solucionar problemas comunes.
Ahora estás bien preparado para mejorar tus capacidades de gestión web y agilizar tu flujo de trabajo utilizando FileZilla.
Si tienes alguna pregunta o deseas compartir consejos sobre este cliente FTP, no dudes en contribuir en la sección de comentarios.
Cómo usar FileZilla – Preguntas frecuentes
Esta sección responderá a las preguntas más comunes sobre cómo configurar FileZilla.
¿Qué es FileZilla?
FileZilla es un cliente FTP que permite transferir archivos de forma segura entre un ordenador local y un servidor remoto, y es compatible con los protocolos FTP, SFTP y FTPS.
Su interfaz gráfica fácil de usar lo convierte en una opción popular para quienes gestionan archivos de sitios web.
¿Puedo ajustar la velocidad de transferencia en FileZilla?
Sí, el cliente FTP FileZilla permite a los usuarios ajustar las velocidades de transferencia.
Navega hasta Editar → Configuración → Transferencias, donde puedes establecer límites de velocidad tanto para las cargas como para las descargas, garantizando una gestión eficiente del ancho de banda.
¿Es posible programar transferencias de archivos en FileZilla?
No, FileZilla no permite programar transferencias de archivos de forma nativa.
Los usuarios que deseen automatizar las transferencias en momentos específicos podrían tener que utilizar programadores de tareas externos o explorar otros clientes FTP superiores con funciones de programación integradas.

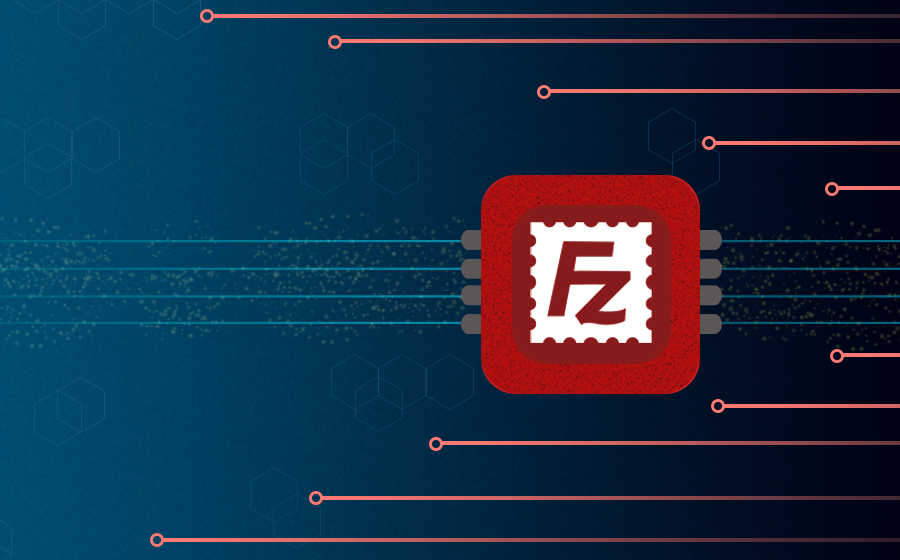
Comentarios
March 02 2021
Muchas gracias este tutorial es lo maximo super recomendado para principiantes
March 02 2021
Hola Sheila! Muchas gracias por tu comentario. Nos alegra mucho que te haya gustado el tutorial. Saludos!
August 01 2021
Gracias me funcionó, era lo que necesitaba para empezar a subir los archivos...
August 03 2021
Qué bueno, José! Nos alegra que te haya servido. Saludos!
March 01 2022
hola me sale un eror de autentication failed 530 como lo arreglo
March 09 2022
Hola! Revisa que estés introduciendo correctamente el hostname y la contraseña. Si tienes Hostinger, puedes encontrar los datos en la sección Cuentas FTP del hPanel. También puedes probar usar la dirección IP en lugar del hostname para conectarte. Saludos!