Cómo localizar y editar con éxito el archivo hosts en Mac usando Terminal

Los usuarios pueden emular los cambios del sistema de nombres de dominio (DNS) editando el archivo Hosts. Esto incluye sobrescribir los valores DNS establecidos por el proveedor de servicios de Internet (ISP) y configurar IP personalizadas para un dominio.
Al editar el archivo hosts de Mac, puedes obtener fácilmente una vista previa de tu sitio web en la red local. Esto ayuda si tu dominio aún no está registrado, no apunta a una cuenta de hosting o aún se está propagando.
Este tutorial te enseñará cómo editar el archivo hosts de Mac y vaciar el caché del DNS.

Tabla de Contenidos
¿Qué es el archivo hosts en Mac y por qué es importante?
El archivo hosts de un sistema asigna nombres de host a direcciones IP. Los usuarios pueden anular la información DNS predeterminada para un dominio determinado y especificar sus direcciones IP.
Los usuarios de Mac pueden encontrar el archivo hosts en el directorio /private/etc/hosts. Puedes editarlo con cualquier editor de texto siempre que tengas privilegios de usuario root.
¡Importante! Los cambios en los archivos hosts solo se aplicarán a la máquina local. Si quieres que un sitio web sea visible para todos, debes registrar un dominio y apuntarlo a un plan de hosting.
Cómo localizar y editar el archivo hosts en macOS
Empecemos buscando y abriendo el archivo hosts.
1. Abre el archivo hosts
Sigue estos pasos para acceder a tu archivo hosts en Mac:
2. Abre Terminal buscándolo a través de la búsqueda destacada (teclas Command + barra espaciadora).

3. Abre el archivo hosts con tu programa editor preferido. En este tutorial usaremos el editor de texto Nano. Para abrirlo ingresa lo siguiente:
sudo nano /private/etc/hosts
4. Dado que usamos sudo para editar el archivo hosts, se te pedirá que ingreses la contraseña de administrador de tu cuenta de usuario de macOS. Escribe tu contraseña de administrador y presiona la tecla Enter.
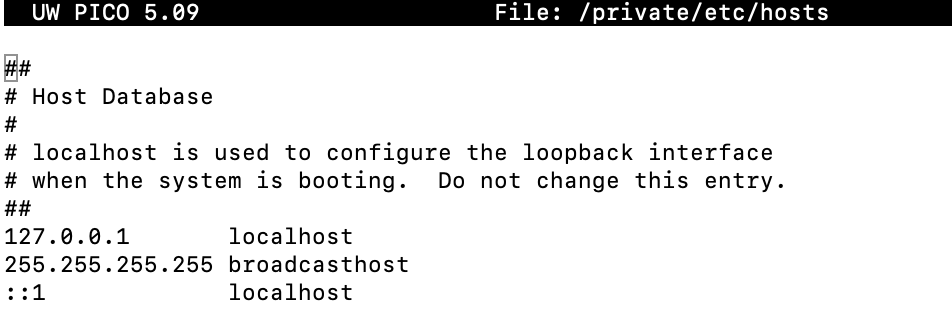
¡Importante! Por razones de seguridad, el cursor no funciona en la línea de comando. Utiliza las teclas de flecha para navegar entre las líneas dentro del archivo hosts.
5. Edita el archivo hosts en una Mac
Para emular la configuración del DNS y apuntar un dominio a una dirección IP, utiliza la siguiente sintaxis:
IP_Address domain.com IP_Address www.domain.com
Por ejemplo, para emular el cambio de DNS para hostinger.com y www.hostinger.com, deberás incluir las siguientes líneas en la parte inferior del archivo hosts.
185.185.185.185 hostinger.com 185.185.185.185 www.hostinger.com
Esto emulará el cambio de dirección IP del dominio hostinger.com y del subdominio www.hostinger.com a 185.185.185.185.
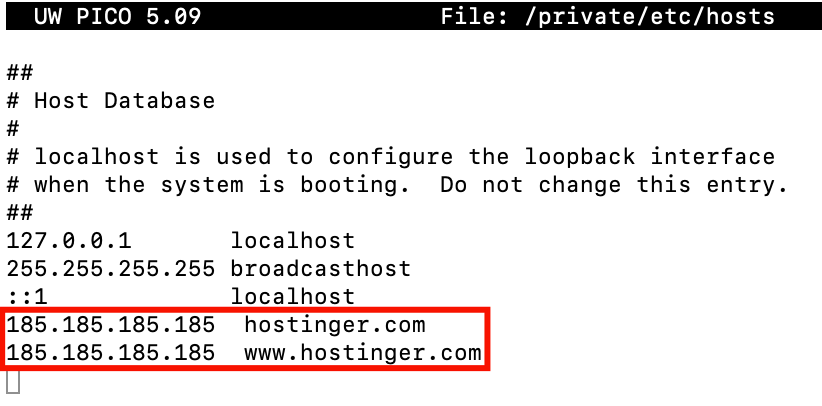
Una vez que hayas terminado de editar el archivo hosts, presiona Control + X en tu teclado. Ingresa Y para guardar los cambios y presiona el botón Enter.
Ahora, tu Mac resolverá el dominio hostinger.com utilizando la dirección IP proporcionada en lugar de la configurada en la Zona DNS.
Editar el archivo hosts también puede ayudarte a ver el contenido de tu nuevo sitio web durante el período de propagación después de conectar un dominio al alojamiento web. Recuerda que una vez finalizada la propagación, debes eliminar las nuevas líneas del archivo hosts.
6. Vacia la caché del DNS
Es posible que los cambios en el archivo hosts no se apliquen instantáneamente. Puedes vaciar la caché del DNS para ayudar a acelerar el proceso. Para vaciar la caché del DNS de una Mac, ejecuta el siguiente comando:
macOS Monterey, Big Sur
sudo dscacheutil -flushcache; sudo killall -HUP mDNSResponder
macOS Catalina, Mojave, High Sierra, Sierra, Mountain Lion, Lion
sudo killall -HUP mDNSResponder

Conclusión
Editar el archivo hosts ayuda a dirigir tu dominio a un plan de hosting sin cambiar los registros DNS. Esto permite que tu computadora personal resuelva el dominio en una dirección IP preferida.
En este tutorial hemos editado el archivo hosts en Mac y limpiado el caché del DNS para acelerar el proceso.
Esperamos que te haya resultado útil. Si tienes alguna pregunta, háznoslo saber en la sección de comentarios aquí abajo.
