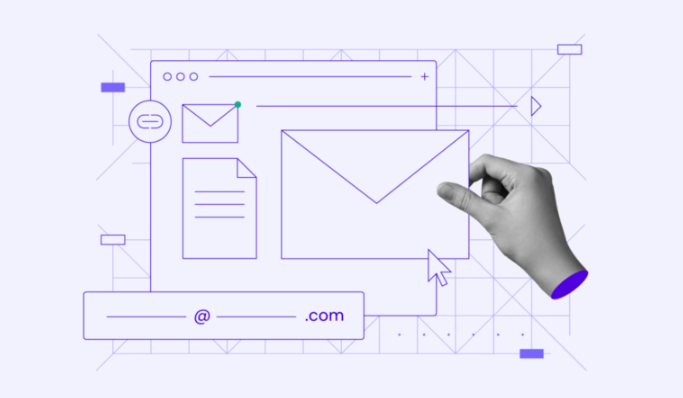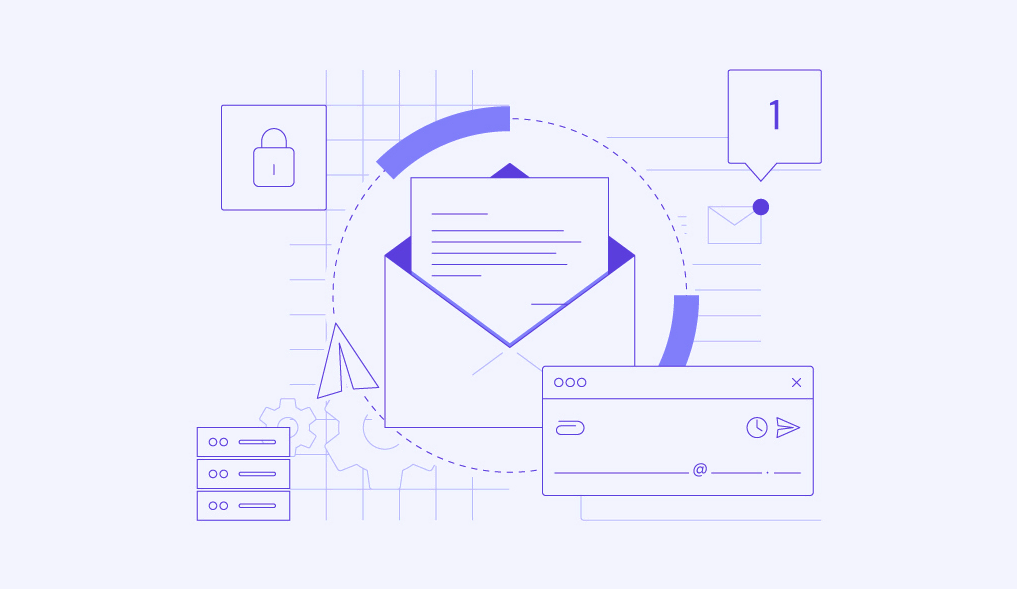Cómo bloquear correos electrónicos en diferentes plataformas de correo
Hay muchas razones para crear una cuenta de correo electrónico, desde fines personales a empresariales. Sin embargo, el flujo constante de spam y mensajes no solicitados puede obstaculizar la comunicación eficaz por correo electrónico.
Afortunadamente, la mayoría de los clientes de correo electrónico permiten a los usuarios bloquear fácilmente los correos electrónicos no deseados de remitentes específicos.
Además de mejorar la comunicación, la función de bloqueo también mejora la seguridad al impedir que lleguen a tu bandeja de entrada posibles programas maliciosos y correos electrónicos de phishing.
Este artículo cubrirá el proceso de bloqueo de correos electrónicos no deseados en proveedores de correo electrónico populares, incluyendo Gmail, Hostinger Email, Thunderbird y Apple Mail.
Tabla de Contenidos
Cómo bloquear correos electrónicos
Como cada cliente de correo electrónico tiene su propia configuración, los métodos para bloquear mensajes no deseados pueden variar ligeramente. Sin embargo, el proceso general consiste en añadir la dirección de correo electrónico o el dominio del remitente a una lista de contactos bloqueados.
Ten en cuenta que el bloqueo difiere del filtrado y de la cancelación de la suscripción. El bloqueo detiene todos los mensajes futuros de un remitente específico, mientras que el filtrado clasifica los correos electrónicos en carpetas según las reglas que establezcas para facilitar el acceso.
Anular la suscripción te impide recibir correos electrónicos de marketing, pero no bloquea al remitente. Busca enlaces de cancelación de suscripción en los pies de página de los correos electrónicos para darte de baja de las listas de correo.
Cómo bloquear un correo en Gmail
Gmail ofrece dos métodos para detener los correos electrónicos no deseados: bloquear determinados remitentes o nombres de dominio completos.
Bloquear remitentes no deseados
Este método es ideal para bloquear correos electrónicos no deseados de direcciones de correo electrónico individuales. A continuación te explicamos cómo hacerlo en la aplicación web de Gmail:
- Accede a tu bandeja de entrada de Gmail y abre un correo electrónico del remitente que quieras bloquear.
- Haz clic en Más (ícono de tres puntos verticales) junto al botón Responder y selecciona Bloquear a.
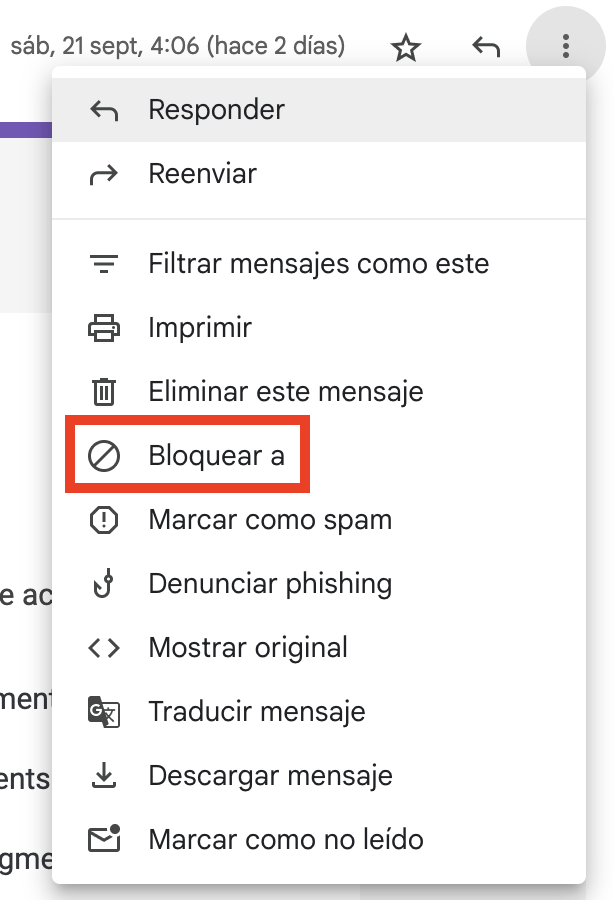
- Una ventana emergente te informará de que Google marcará como spam el correo entrante de este remitente. Haz clic en Bloquear para confirmar.
Sigue los mismos pasos para bloquear una dirección de correo electrónico en la aplicación de Gmail.
Bloqueo de nombres de dominio
Bloquear direcciones de correo electrónico no siempre funciona porque los spammers pueden crear otras nuevas fácilmente. Por suerte, Gmail te permite bloquear un dominio entero para detener todas las comunicaciones de ese remitente concreto.
Sigue estos pasos para bloquear dominios enteros para que no lleguen a tu bandeja de entrada:
- Tras acceder a tu cuenta de Gmail, selecciona Mostrar opciones de búsqueda en la parte derecha de la barra de búsqueda.

- Introduce el nombre de dominio que quieres bloquear en el campo De y haz clic en Crear filtro.
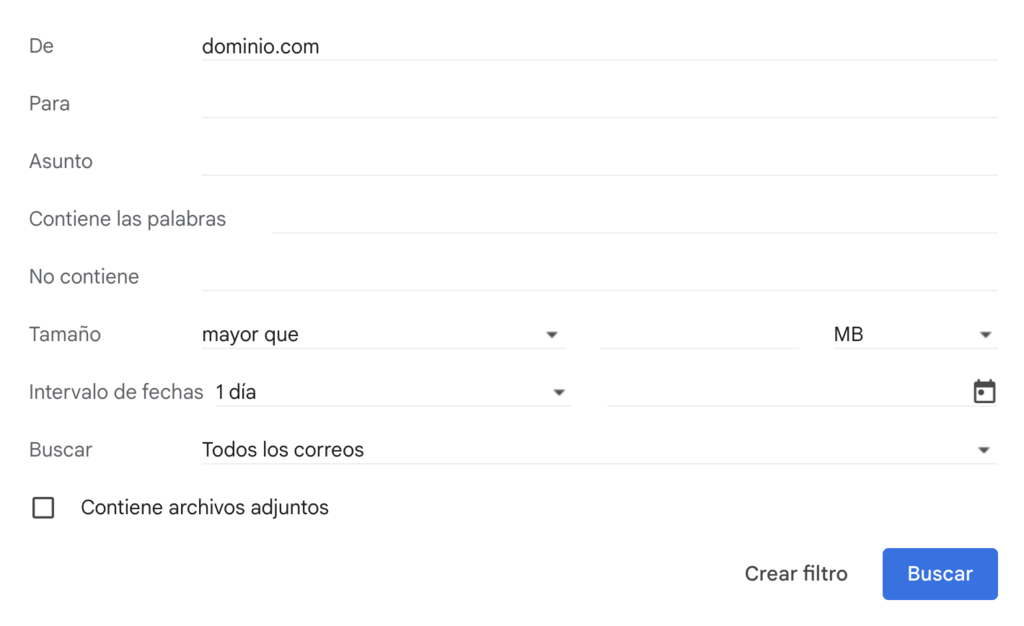
- Marca la opción Eliminar para borrar automáticamente los correos electrónicos del dominio objetivo. Haz clic en Crear filtro para aplicar la regla a futuros mensajes.
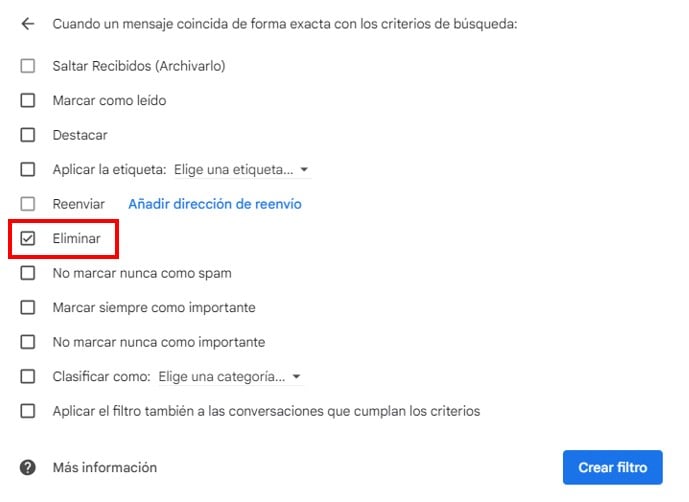
Gestionar correos filtrados y remitentes bloqueados
Si has bloqueado accidentalmente un correo electrónico o filtrado un dominio, aquí tienes cómo deshacerlo:
- Accede a Ajustes (icono de engranaje) en la barra de herramientas superior y selecciona Ver todos los ajustes.

- Abre la pestaña Filtros y direcciones bloqueadas para ver todas las direcciones bloqueadas y los dominios filtrados.
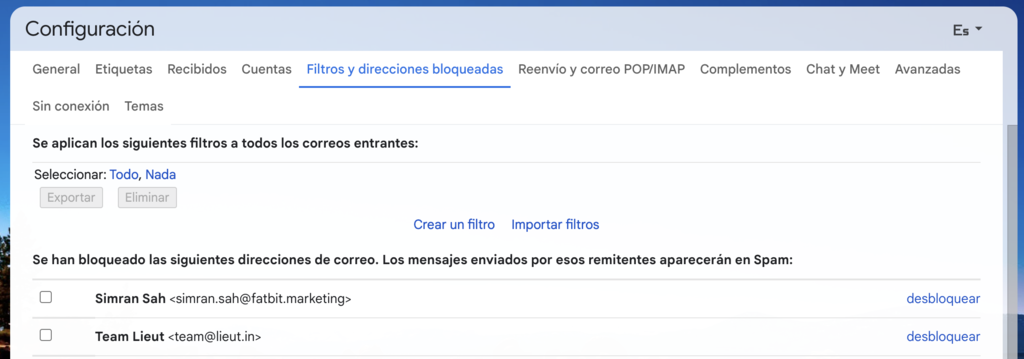
- Selecciona eliminar para quitar el filtro y pulsa desbloquear para permitir los correos electrónicos de un remitente previamente bloqueado.
Aunque Gmail permite hasta 1.000 reglas de filtrado, tener demasiadas puede ralentizar tu cuenta. Revisa y elimina regularmente los filtros innecesarios para obtener un rendimiento óptimo.
Consejo profesional
Lee nuestra guía sobre cómo integrar un dominio personalizado con una cuenta de Gmail para beneficiarte de la cómoda interfaz del cliente de correo electrónico.
Cómo bloquear un correo en Apple Mail
Configurar tu cuenta de correo electrónico en Apple Mail te permite utilizar la función de bloqueo en todos los dispositivos Apple. Exploraremos cómo bloquear correos electrónicos no deseados en el móvil y en el escritorio.
Bloquear correos electrónicos en macOS
A continuación te explicamos cómo bloquear correos electrónicos en la app Mail del Mac:
- Abre el correo electrónico que quieras bloquear.
- En la cabecera del mensaje, haz clic en el menú desplegable situado junto a su nombre.
- Selecciona Bloquear contacto.
Al igual que otros clientes de correo electrónico, también puedes crear filtros para bloquear automáticamente correos de remitentes concretos. Aquí cómo hacerlo:
- Dirígete a Ajustes (icono de engranaje) → Reglas.
- Selecciona Añadir nueva regla y, a continuación, establece su nombre, reglas y acciones. Haz clic en Añadir para guardarla.
- Apple Mail sólo aplica la primera regla coincidente, así que arrastra y suelta tus reglas en función de su prioridad. Haz clic en una regla para modificarla o eliminarla.
Bloquear correos electrónicos en iPhone o iPad
Esto es lo que puedes hacer para bloquear remitentes de correo electrónico desde la app Mail en iOS:
- Abre el correo spam que quieres bloquear en la aplicación Mail.
- Toca el nombre del remitente en la cabecera del mensaje y selecciona Bloquear este contacto.
- Lee la cláusula de exención de responsabilidad y pulsa Bloquear este contacto para confirmar.
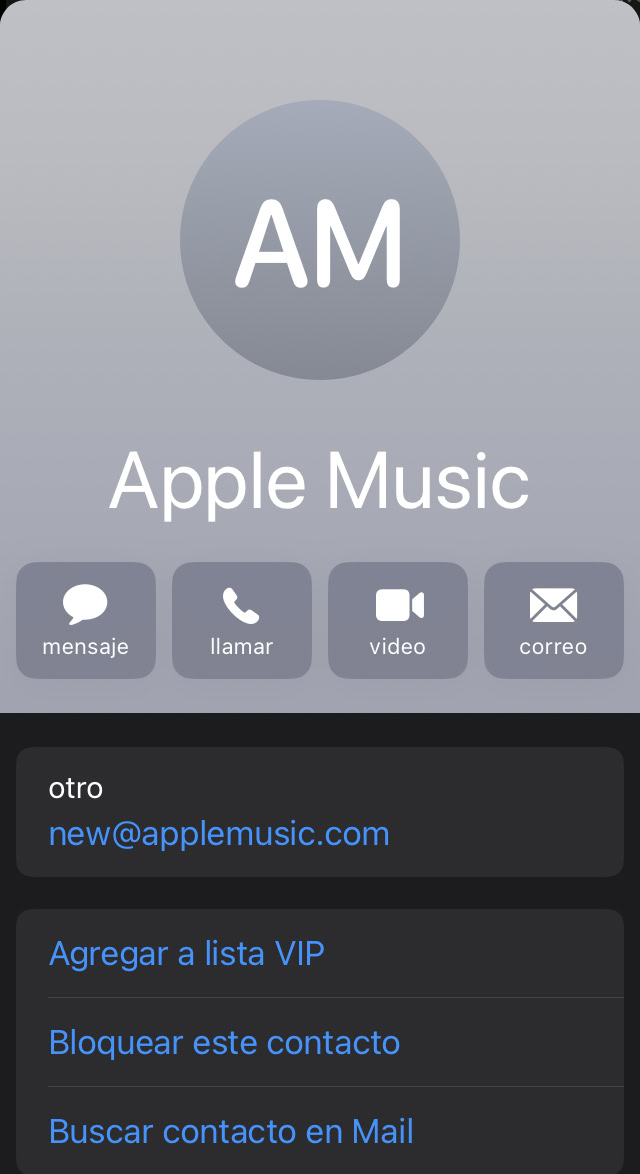
Sigue estos pasos para gestionar tu lista de remitentes bloqueados:
- Ve a Configuración → Mail en tu dispositivo iOS.
- Accede a Bloqueados en la sección Hilos.
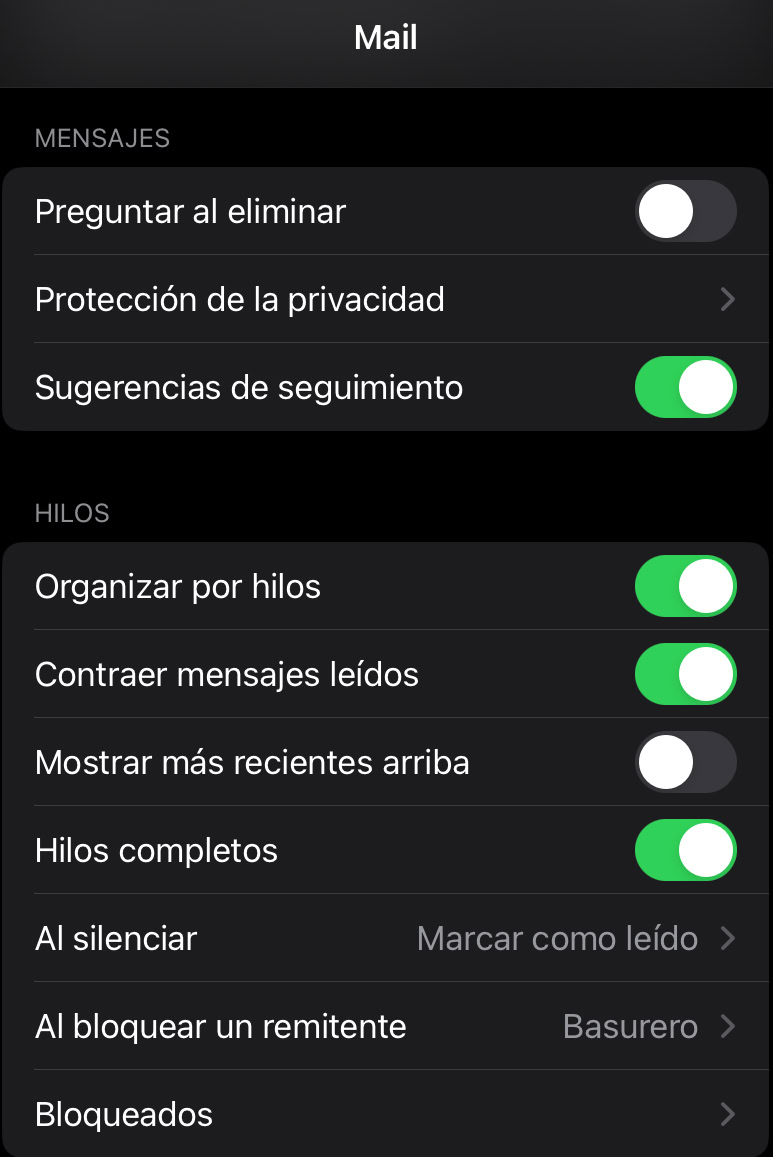
- Pulsa Editar para gestionar las direcciones bloqueadas o Agregar nuevo…
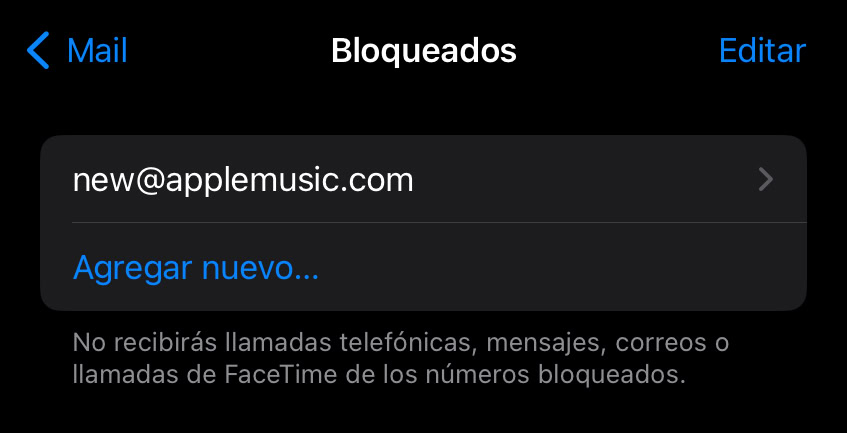
- Para personalizar las acciones sobre los correos bloqueados, ve a Al bloquear un remitente dentro de la sección Hilos.
- Elige Basurero o Entrada.
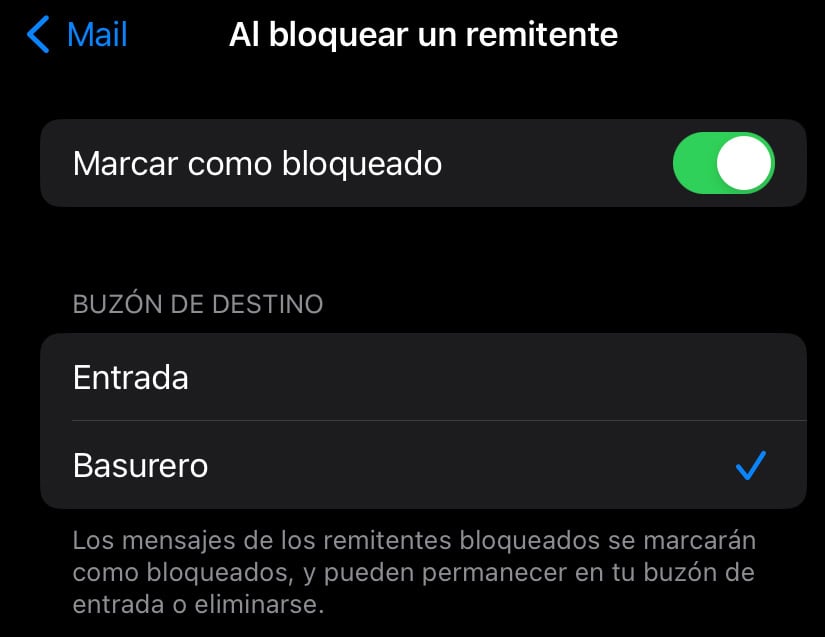
Cómo bloquear un correo en Outlook
Como parte del paquete Microsoft Office, Outlook proporciona la funcionalidad de bloqueo para mejorar la calidad de la comunicación.
Al igual que otros clientes de correo electrónico, te permite bloquear correos no deseados de direcciones y remitentes específicos.
Bloquear correos no deseados
A continuación te explicamos cómo dejar de recibir correos electrónicos de una dirección de correo específica en Outlook webmail y en la aplicación de escritorio:
- Accede a tu cuenta de Outlook y abre el correo electrónico del remitente que quieres bloquear.
- Selecciona Más acciones (icono de tres puntos horizontales) → Bloquear → Bloquear remitente.
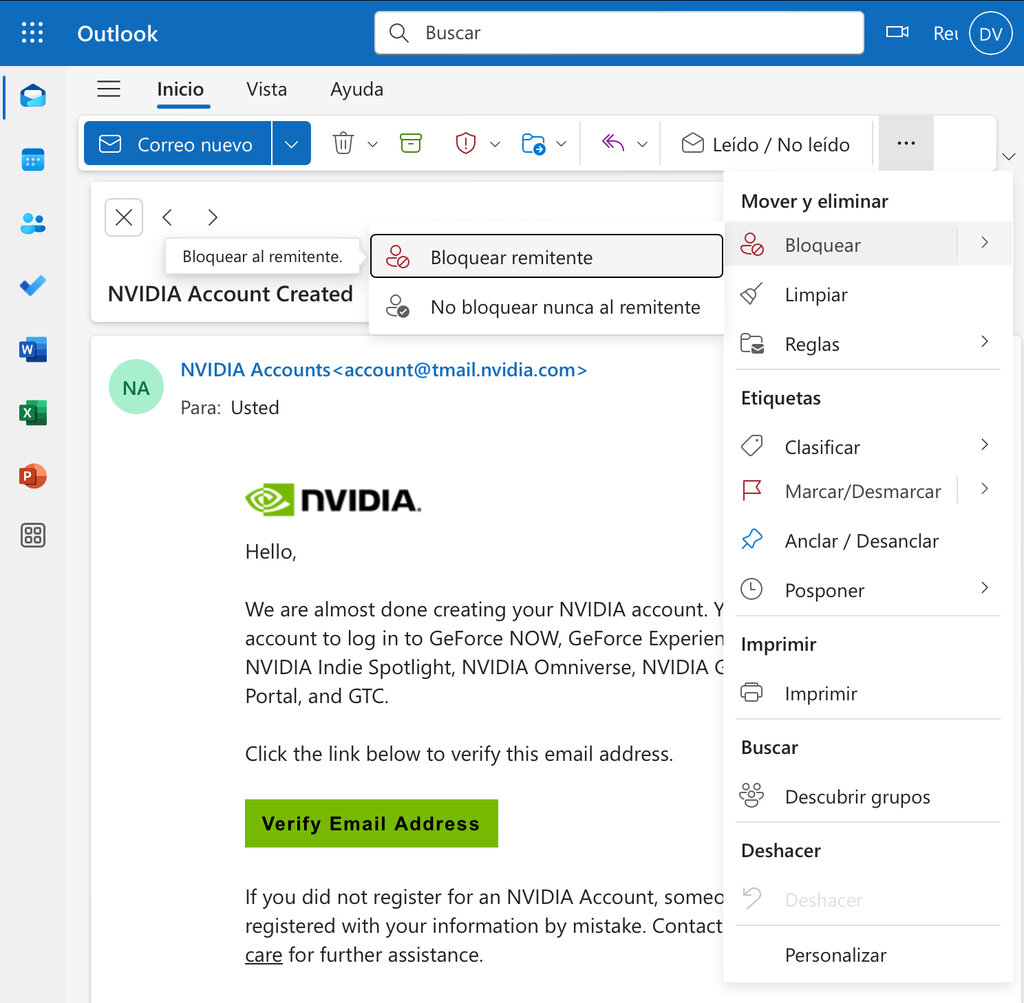
Bloquear remitentes y gestionar la lista de bloqueados
Para bloquear determinados dominios, tienes que añadirlos a la lista de bloqueados en Correo no deseado. Puedes seguir los mismos pasos para bloquear correos electrónicos y gestionar la lista de remitentes bloqueados.
He aquí cómo:
- Ve a Configuración (icono de engranaje) en la barra de menú superior.
- Dentro de la sección Correo, abre Correo electrónico no deseado.
- En Remitentes y dominios bloqueados, haz clic en + Añadir.

- Introduce las direcciones de correo electrónico o dominios que envían spam a la lista de bloqueados.
- Cuando hayas terminado, haz clic en Guardar.
Outlook establece el tamaño máximo de las reglas en 256 KB por buzón. Como algunas reglas pueden ocupar más espacio que otras, es mejor que gestiones periódicamente la lista de remitentes bloqueados y elimines las que ya no necesites.
Consejo profesional
Consulta nuestra guía para obtener instrucciones sobre cómo configurar una dirección de correo electrónico personalizada en Microsoft Outlook.
Cómo bloquear un correo en Yahoo
El método de bloqueo de Yahoo es similar al de otros clientes de correo electrónico, permitiendo hasta 1.000 correos bloqueados por cuenta.
Sin embargo, los usuarios gratuitos sólo pueden bloquear hasta tres dominios. Puedes pasarte a Yahoo Mail Plus por 5 dólares al mes para aumentar el límite a 500 dominios por cuenta.
Utilizar el bloqueador de correo electrónico
Aquí te explicamos cómo bloquear una dirección de correo electrónico en la versión web:
- Conéctate a tu cuenta de Yahoo y abre el correo que quieres bloquear.
- Accede a Más (ícono de tres puntos horizontales) y haz clic en Anular suscripción si se trata de un correo de marketing o en Bloquear remitentes para dejar de recibir todos los correos de esa dirección.
- Una ventana emergente te preguntará si deseas bloquear la dirección del remitente y eliminar los correos electrónicos que ya hayas recibido. Marca las opciones que prefieras y pulsa Guardar para confirmar.
Aplicación del bloqueo de remitentes
También puedes añadir direcciones y dominios bloqueados a la configuración de seguridad. Aquí te explicamos cómo:
- Ve a Ajustes (icono de engranaje) → Más Ajustes desde el panel de control de Yahoo.
- Accede a Seguridad y privacidad y haz clic en Añadir en Direcciones bloqueadas para dirigirte a correos específicos. Alternativamente, añade dominios en Bloquear dominios de remitentes no deseados para detener correos electrónicos de recursos específicos.
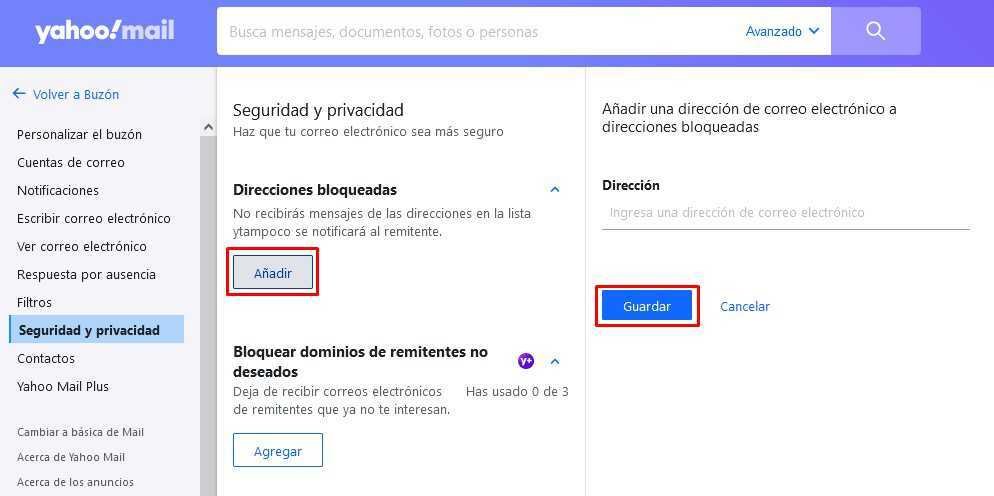
- La lista de bloqueo de Yahoo carece de función de edición. Si añades una dirección o dominio erróneos, haz clic en el icono de la papelera situado junto a ellos y repite los pasos.
Cómo bloquear un correo electrónico en el correo de Hostinger
El correo electrónico de Hostinger incluye herramientas avanzadas de bloqueo de spam junto con las medidas antispam estándar. Si quieres dejar de recibir correos electrónicos de remitentes específicos, crea filtros de correo electrónico para eliminarlos o redirigirlos a una carpeta aparte.
Configurar filtros de correo electrónico
Para configurar filtros de correo electrónico en el correo de Hostinger para bloquear correos y dominios no deseados, sigue estos pasos:
- Accede a hPanel y ve a Emails → Cuentas de correo.
- Desplázate hacia abajo hasta llegar a la sección Administrar cuentas de correo electrónico. Pulsa Webmail junto a tu dirección de correo electrónico.
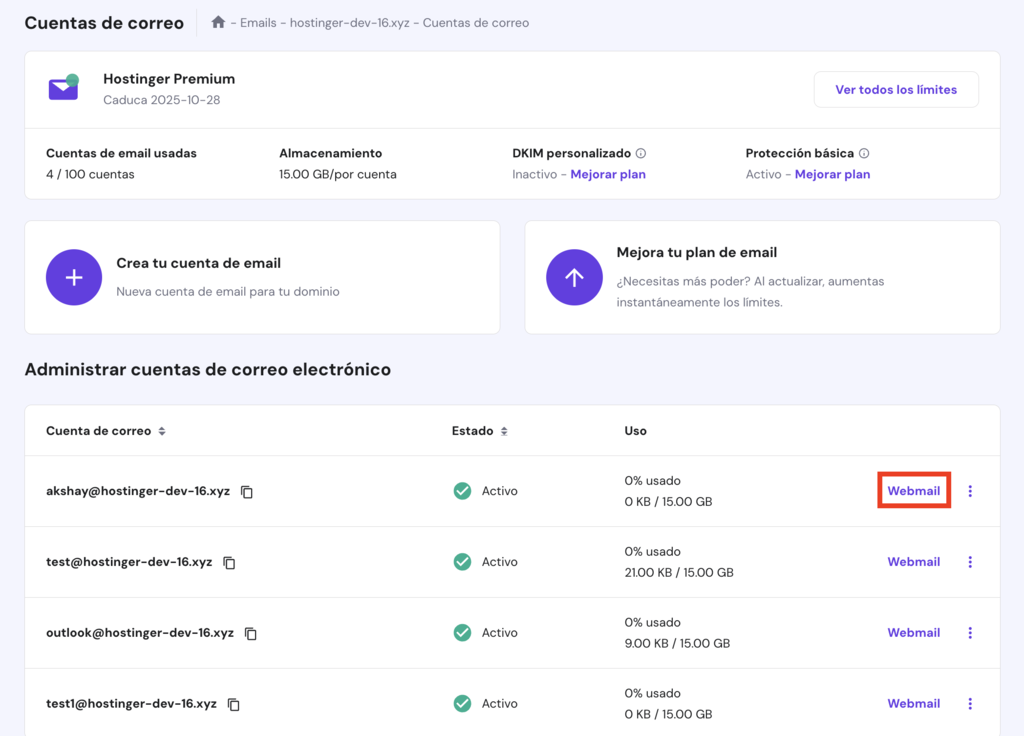
- Hostinger te redirigirá a la página de inicio de sesión de webmail con la dirección de correo electrónico ya rellenada. Introduce la contraseña de la cuenta de correo electrónico.
- Una vez que estés en el panel de control del webmail, navega hasta Correo → Bandeja de entrada. Abre el mensaje que quieras utilizar como base del filtro y selecciona Más acciones (icono de tres puntos verticales) → Crear filtro.
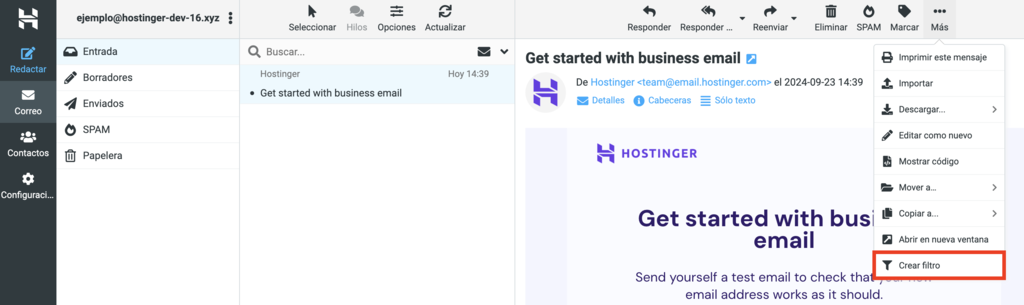
- Decide si quieres incluir el asunto del correo electrónico junto con las direcciones del remitente y del destinatario en la configuración del filtro utilizando el botón de alternar. Haz clic en Siguiente paso.
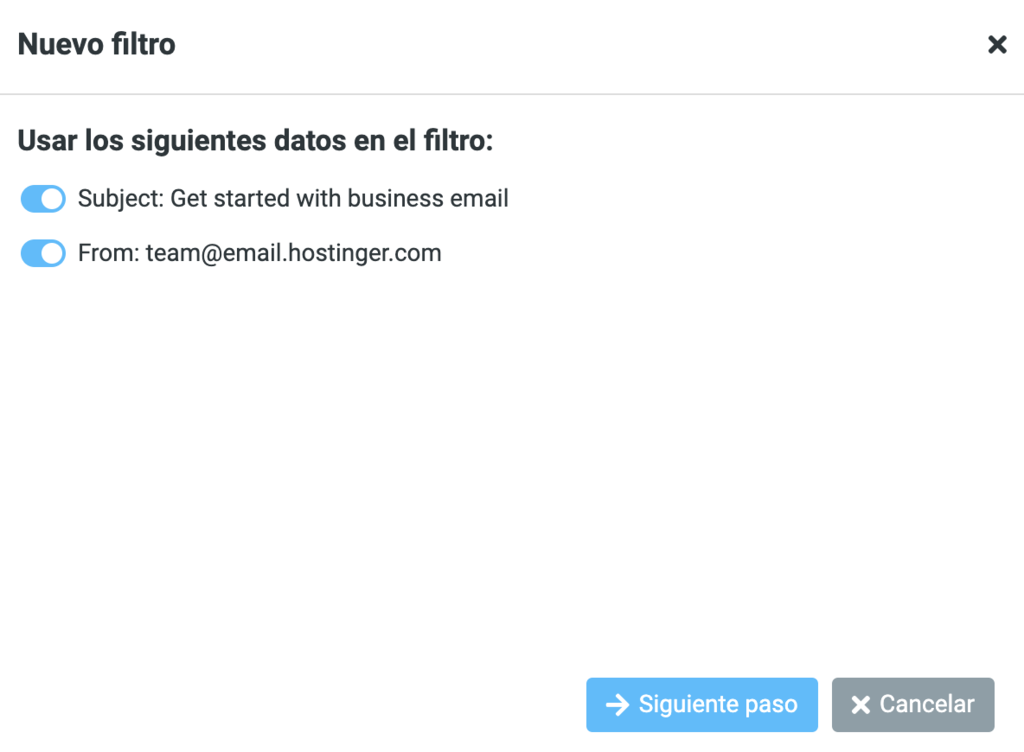
- Configura los ajustes del filtro como se indica a continuación:
- Nombre del filtro: especifica la finalidad o función del filtro para facilitar su gestión.
- Ámbito: configúralo para que coincida con cualquiera de las siguientes reglas para filtrar una gama más amplia de mensajes.
- Reglas: determinan qué tipo de correo electrónico debe marcar el filtro. La primera columna contiene los elementos del correo electrónico, mientras que la segunda presenta las condiciones. Añade la dirección de correo electrónico, el dominio u otras palabras clave para activar el filtro en la tercera columna.
- Acciones: especifica la acción para los mensajes que cumplan las reglas del filtro. Establece la primera acción como Borrar mensaje para eliminar los mensajes entrantes y, a continuación, elige Dejar de evaluar reglas para descartar el filtrado tras la primera acción.
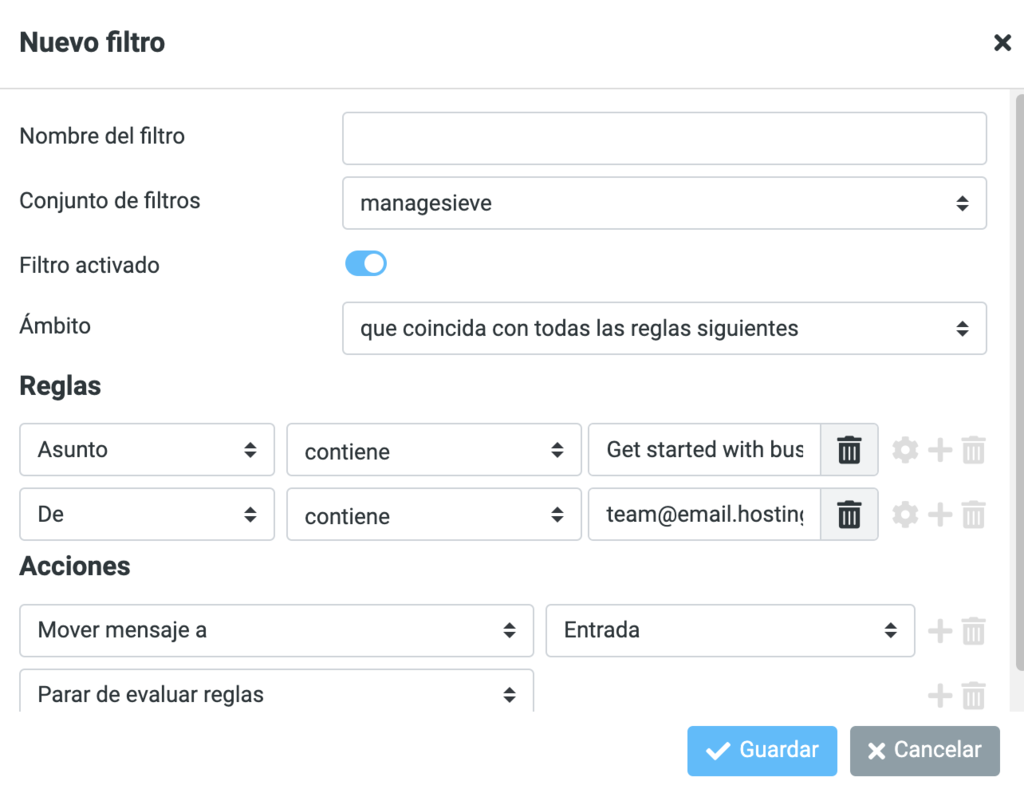
- Cuando hayas terminado, pulsa Guardar.
Utiliza un filtro de correo electrónico para especificar remitentes de spam y palabras clave. También puede automatizar el archivo y la eliminación de mensajes, así como marcar correos electrónicos para su seguimiento, aumentando la eficacia del trabajo.

Gestionar los filtros de correo electrónico
A continuación te explicamos cómo editar o eliminar un filtro de correo electrónico:
- Dirígete a Configuración → Filtros desde el panel de control del correo web.
- Selecciona de la lista el filtro que quieres modificar.
- Cambia la configuración del filtro y haz clic en Guardar o Eliminar para suprimirlo.
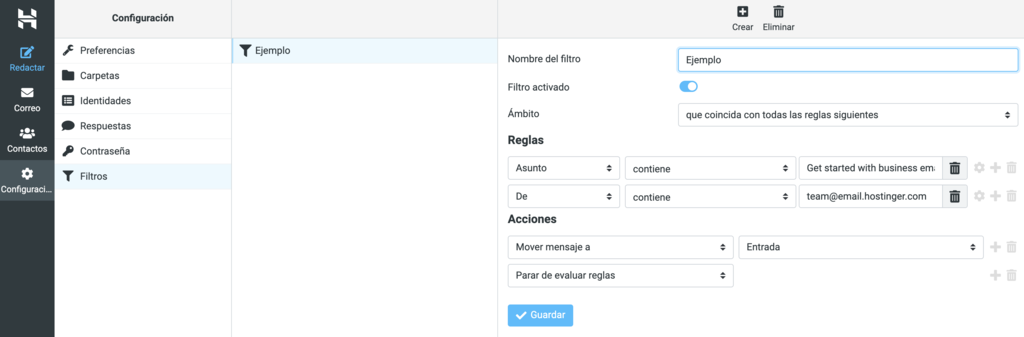
Sigue los mismos pasos para crear nuevos filtros sin basarlos en correos existentes.
Cómo bloquear un correo en Thunderbird
A diferencia de la mayoría de los clientes de correo electrónico, Thunderbird no ofrece la opción de bloquear mensajes. En su lugar, dispone de filtros de spam que puedes personalizar para eliminar los correos sospechosos.
Configurar filtros de correo electrónico
Como esta funcionalidad funciona por cuenta, configúrala para cada cuenta en la configuración de tu correo Thunderbird. Aquí cómo hacerlo:
- Accede a tu cuenta Thunderbird y abre el correo electrónico que deseas bloquear.
- Haz clic con el botón derecho en la dirección del remitente y selecciona Crear filtro desde.
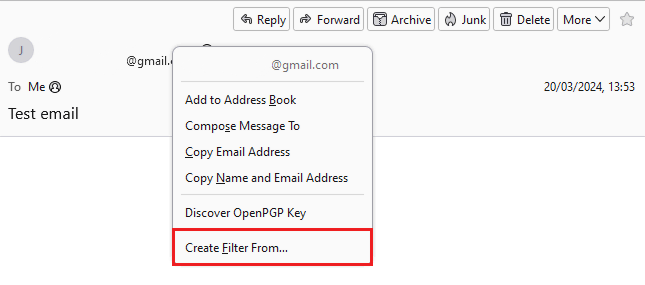
- Aparecerá un cuadro de Reglas del filtro con la dirección de correo electrónico ya insertada. Configura los ajustes del filtro como se indica a continuación:
- Nombre del filtro: especifica la finalidad o función del filtro para facilitar su gestión.
- Aplicar filtro cuando: establece cuándo activar el filtro. En nuestro ejemplo, el filtro se ejecuta antes que el filtro antispam incorporado y puede activarse manualmente.
- Ámbito: configúralo para que coincida con cualquiera de los siguientes elementos para filtrar una gama más amplia de correos electrónicos.
- Reglas: al igual que el formulario de creación de filtros del correo de Hostinger, la primera sección de la tabla determina los tipos de correo electrónico para filtrar. La primera columna contiene los elementos del correo electrónico, mientras que la segunda contiene las condiciones. Incluye la dirección de correo electrónico, el dominio o las palabras clave para activar los filtros en la tercera columna.
- Realizar estas acciones: especifica la acción para los mensajes que cumplan las reglas del filtro. Aquí, lo configuramos para que mueva el correo marcado directamente a la papelera. Haz clic en el botón más para añadir más acciones según sea necesario.
- Cuando hayas terminado, haz clic en Aceptar.
Gestionar los filtros existentes
A continuación te explicamos cómo crear más filtros, así como editar y eliminar los existentes:
- Despliega el menú de Thunderbird (icono de tres líneas horizontales) y selecciona Herramientas → Filtros de mensajes.
- La ventana Filtros de mensajes es donde puedes gestionar todos los filtros existentes. Haz clic en un filtro para Editar la configuración o Borrarlo de la lista. Desmarca un filtro para desactivarlo. También puedes crear Nuevos filtros y forzar los existentes a Ejecutar ahora.
Cómo bloquear un correo en Proton Mail
Para una comunicación eficaz, Proton Mail te permite crear una lista de bloqueo y filtros. El cliente de correo no especifica el límite para bloquear correos y dominios. Para obtener el mejor rendimiento, revisa la lista de bloqueo regularmente para mantener bajo el número de entradas.
Utilizar la función Bloquear
Sigue estos pasos para bloquear una dirección de correo electrónico en la aplicación web Proton Mail:
- Accede a tu cuenta de Proton Mail y abre el correo electrónico que deseas bloquear.
- Haz clic en la dirección del remitente y elige Bloquear mensajes de este remitente para dejar de recibir correos electrónicos no deseados.
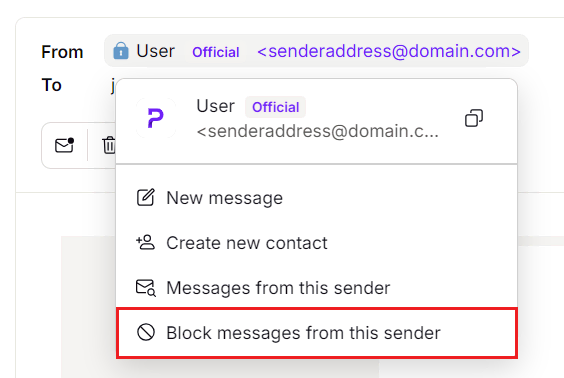
- Lee la cláusula de exención de responsabilidad y haz clic en Bloquear.
El bloqueo afectará a todas las plataformas Proton, incluida la versión móvil.
Configurar filtros personalizados
Este método consiste en añadir direcciones de correo electrónico y dominios no deseados a la lista de bloqueo. Te explicamos cómo:
- Ve a Ajustes (icono de engranaje) → Todos los ajustes desde el panel de control.
- Abre la sección Filtros, donde puedes crear y gestionar filtros, así como añadir direcciones y dominios a la lista de bloqueados. Haz lo primero haciendo clic en Añadir filtro.
- Introduce el nombre del filtro y haz clic en Siguiente.
- Establece las condiciones para activar el filtro. En este ejemplo, configuramos el filtro para que marque los mensajes enviados por “dominio.com” o que contengan la frase “Regístrate hoy” o “Estimado destinatario” en el asunto. Haz clic en Siguiente.
- Especifica la acción para los mensajes que cumplan las reglas del filtro. Aquí, configura el filtro para que redirija los mensajes marcados a la carpeta de spam.
- Cuando hayas terminado, haz clic en Guardar.
Gestión de filtros personalizados y lista de bloqueados
Vuelve a la sección Filtros para añadir, editar o eliminar filtros, direcciones o dominios.
Con los filtros personalizados, selecciona el conmutador situado junto al filtro elegido para activarlo o desactivarlo.
Abre el menú desplegable y pulsa Aplicar a mensajes existentes para filtrar los correos que ya has recibido. Selecciona Eliminar para suprimir el filtro de forma permanente.
En cuanto a las listas de spam, bloquear y permitir, selecciona los tres puntos horizontales y elige la etiqueta adecuada.
Cómo bloquear un correo en Zoho Mail
La función de bloqueo de Zoho Mail funciona de forma similar a la de otros clientes de correo electrónico. La única diferencia es que también te permite bloquear correos electrónicos en función del idioma de su contenido.
Aplicación del bloqueo de remitentes
A continuación te explicamos cómo bloquear el correo electrónico en Zoho Mail:
- Accede a tu cuenta de Zoho Mail y abre el correo electrónico que deseas bloquear.
- Haz clic en el nombre del remitente y elige Bloquear y rechazar futuros correos electrónicos.
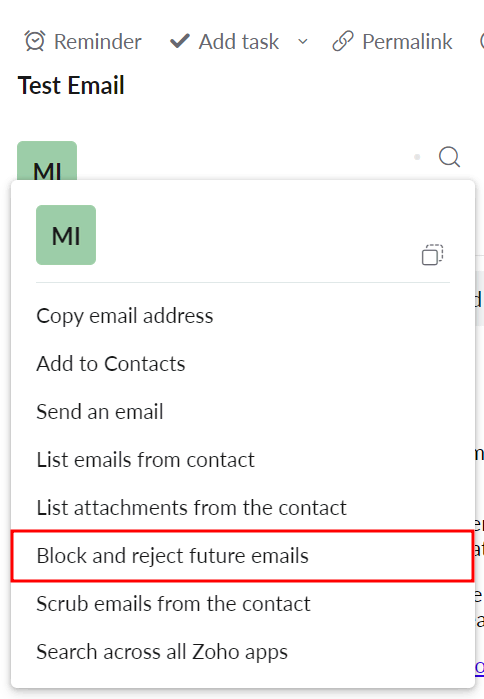
Personalizar la función antispam
Gestiona tu lista de bloqueados y personaliza los filtros antispam desde la configuración antispam de Zoho Mail. Aquí te explicamos cómo:
- Accede a Ajustes (icono de engranaje) en la barra lateral derecha.
- Haz clic en Antispam para desplegar su menú desplegable.
- En la sección Dirección de correo electrónico, Añade direcciones para redirigirlas a la carpeta de correo no deseado o rechazarlas sin comprobaciones de correo no deseado.
- En la sección Dominio, añade dominios a la lista de bloqueados para impedir que sus correos electrónicos lleguen a tu bandeja de entrada.
- Para dejar de recibir correos electrónicos en determinados idiomas, abre la sección Filtro de idiomas. Elige Bloquear idiomas específicos y Añade todos los idiomas que quieras bloquear.
Crear filtros
Otra forma de bloquear correos no deseados en Zoho Mail es configurar filtros. Acá cómo hacerlo:
- Accede a Ajustes (icono de engranaje) en la barra lateral derecha.
- Abre la pestaña Filtros y selecciona Nuevo Filtro en la sección Filtro de Emails Entrantes.
- Asigna el nombre, las condiciones y las acciones del filtro. En este ejemplo, configuramos el filtro para que elimine los correos electrónicos enviados desde “dominio.com”.
- Marca la casilla No procesar los otros filtros para condiciones coincidentes para evitar que los correos marcados por este filtro pasen por otros. También puedes optar por Ejecutar los correos existentes a través de este filtro.
- Guarda el filtro cuando hayas terminado.
- Volviendo a la sección Filtros → Filtro de correo entrante, arrastra y suelta los filtros en función de su prioridad.
Conclusión
La mayoría de los clientes de correo electrónico tienen filtros antispam para evitar los correos sospechosos. Puedes mejorar aún más la calidad de la comunicación bloqueando los mensajes y remitentes no deseados.
Recapitulemos tres formas prácticas de mantener limpia y organizada tu bandeja de entrada en los clientes de correo electrónico más populares:
- Bloquear directamente un correo de la bandeja de entrada: este método detiene los futuros correos de esa dirección concreta.
- Bloquear un remitente mediante la lista de remitentes bloqueados: eficaz para detener los correos electrónicos de una fuente concreta.
- Establecer un filtro: te permite aplicar diferentes acciones a los correos electrónicos en función de la dirección, el dominio y palabras clave específicas.
Esperamos que este artículo te haya ayudado a entender mejor cómo bloquear una dirección de correo electrónico.
Si aún tienes preguntas, consulta nuestra sección de preguntas frecuentes o deja un comentario a continuación. ¡Buena suerte!
Cómo bloquear correos electrónicos – Preguntas frecuentes
Esta sección cubre algunas de las preguntas más comunes sobre el bloqueo de correos electrónicos no deseados.
¿Cómo bloqueo permanentemente los correos electrónicos no deseados?
Para detener definitivamente los correos no deseados, ve a la configuración de tu correo electrónico y bloquea a sus remitentes.
Así evitarás que sus correos lleguen a tu bandeja de entrada, enviándolos normalmente a la carpeta de spam o a la papelera.
¿Puedo bloquear los correos electrónicos de un determinado dominio?
Sí, puedes bloquear los correos electrónicos de todo un dominio añadiendo el nombre del dominio a tu bloqueo o configuración.
Este método impedirá que todos los correos electrónicos de ese dominio lleguen a tu bandeja de entrada, independientemente de la dirección de correo electrónico.
¿Es mejor bloquear los correos spam o simplemente eliminarlos?
Es mejor bloquear los correos spam que simplemente eliminarlos, ya que el bloqueo puede ayudar a evitar futuros correos spam de la misma fuente.
Esta práctica también ayuda a reducir el riesgo de encontrar software malicioso que a menudo se distribuye a través de correos electrónicos de phishing.
¿Cómo hacer saber a un remitente que está bloqueado?
Los proveedores de correo electrónico no suelen avisar a los remitentes cuando son bloqueados.
Sin embargo, puedes crear un filtro para enviar una respuesta automática a determinados correos electrónicos antes de bloquearlos.
¿Qué ocurre con los correos electrónicos bloqueados?
Los clientes de correo electrónico suelen redirigir los mensajes de remitentes bloqueados a la papelera o a la carpeta de spam, dependiendo de tu configuración.
Por defecto, el filtro antispam integrado clasifica los mensajes no solicitados en la carpeta de correo no deseado.
Configurar filtros personalizados te permite establecer diferentes acciones, como el borrado inmediato.