Cómo redirigir un correo a otro: Guía completa
En este tutorial aprenderás cómo redirigir de un correo a otro. Aprenderás a crear forwarders (reenviadores/redirecciones) de correo electrónico para tus cuentas de correo empresarial utilizando la función Email Forwarders implementada en el panel de control de Hostinger.
Esta función también la puedes conseguir bajo el nombre de Forwarders en un cPanel.
Es importante saber cómo hacerlo si deseas redirigir correos electrónicos de un correo electrónico a otro diferente. Por ejemplo, en este tutorial, agregaremos una redirección a la cuenta de correo electrónico prueba@hostingertutoriales.com para que los correos electrónicos se reenvíen a reenviaraqui@dominio.com.
Puedes utilizar la misma técnica para reenviar un correo electrónico a Gmail o a cualquier otro proveedor de correo electrónico.

Tabla de Contenidos
Lo que necesitarás
- Acceso al panel de control de tu cuenta de hosting.
Opción 1: Redirigir un correo a otro en el panel de control de Hostinger
En Hostinger, redireccionar un correo electrónico es increíblemente simple. Sin embargo, debes asegurarte de que ambas cuentas de correo electrónico utilizadas para el reenvío estén activas y funcionales.
Paso 1.1: Localiza la herramienta de reenvío de correo electrónico
Para comenzar, deberás navegar a la sección Reenviadores de tu panel de control. La puedes encontrar en la categoría Correos electrónicos.
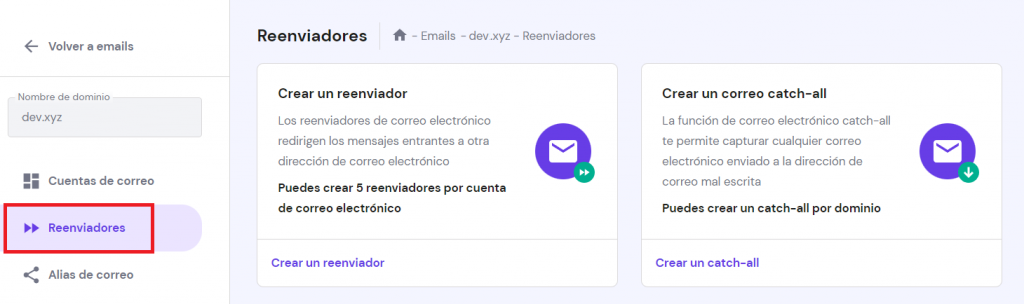
Paso 1.2: Agregar y administrar un reenviador
- En la sección Dirección de correo personalizada, deberás ingresar el nombre del buzón de correo electrónico que deseas que se reenvíe.
- Reenviar al correo electrónico deberás especificar a dónde llegarán los correos electrónicos reenviados.
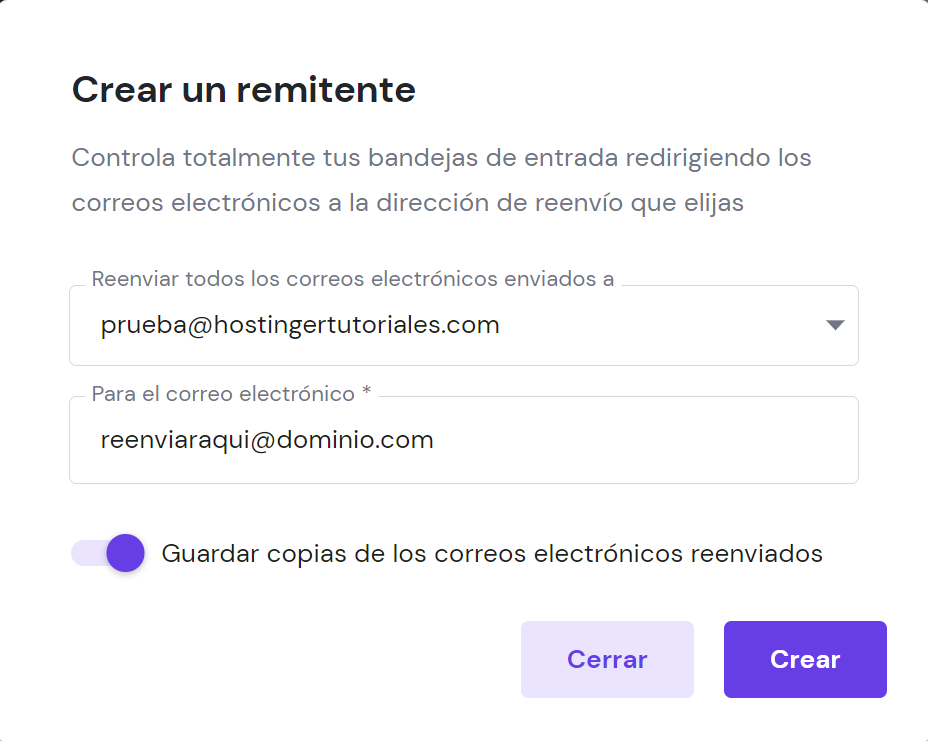
¡Eso es todo! Has creado correctamente un reenviador de correo electrónico de prueba@hostingertutoriales.com a reenviaraqui@dominio.com. La información al respecto aparecerá en la sección Administrar reenviadores. Puedes usar esta sección para Editar tu reenviador en caso de que hayas cometido un error, o Eliminarlo si ya no lo usas o no es necesario.
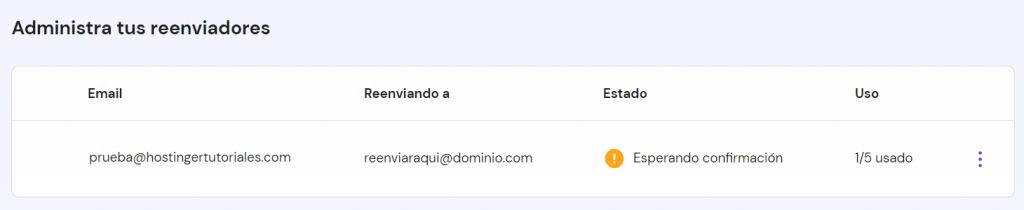
Opción 2: Redirigir un correo a otro en plataformas de alojamiento con cPanel
Si estás utilizando cPanel, también tienes una herramienta que puedes utilizar. Este tutorial cubrirá de la A a la Z cómo utilizar la función de Forwarders de cPanel para la gestión del correo electrónico.
Paso 2.1: Encontrar la función “Reenviadores”
- Ubica la barra de búsqueda en la parte superior de la pantalla de tu cPanel, como te mostramos en la siguiente captura de pantalla:
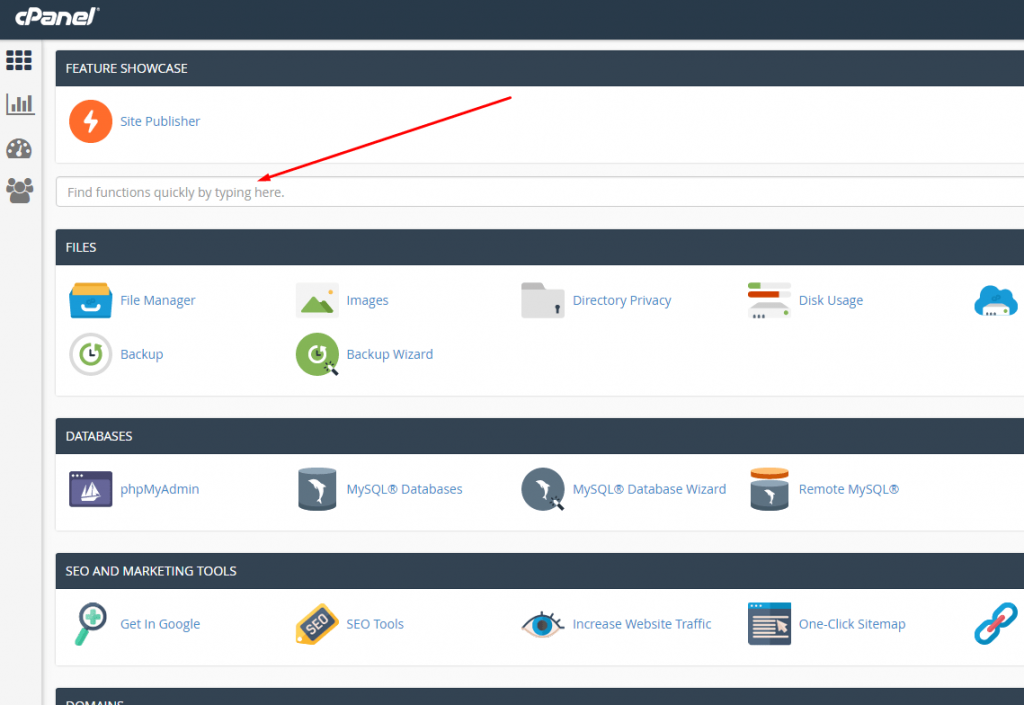
- Ingresa la palabra clave “Forward” en la barra de búsqueda y haz clic en el enlace Forwarders que aparece en la sección Email:
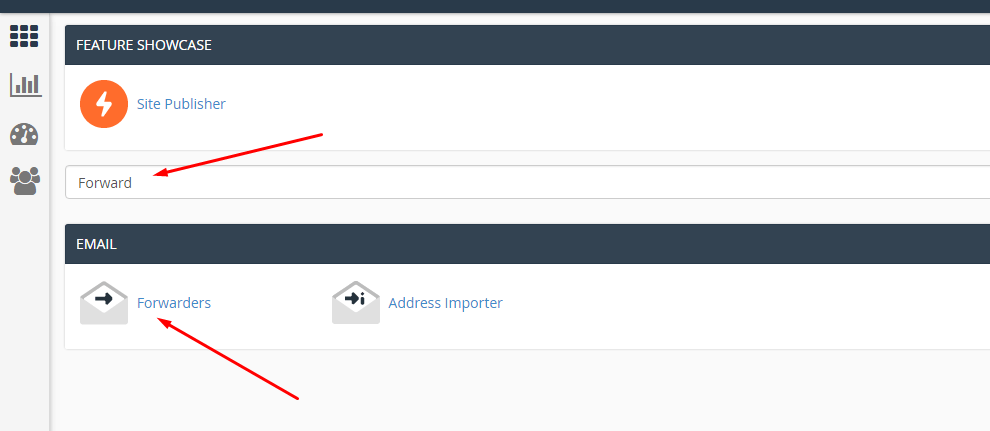
Paso 2.2: Uso de la función “Add Forwarder”
Después de hacer clic en el botón Forwarders, se te dirigirá a la ventana principal de Forwarders:
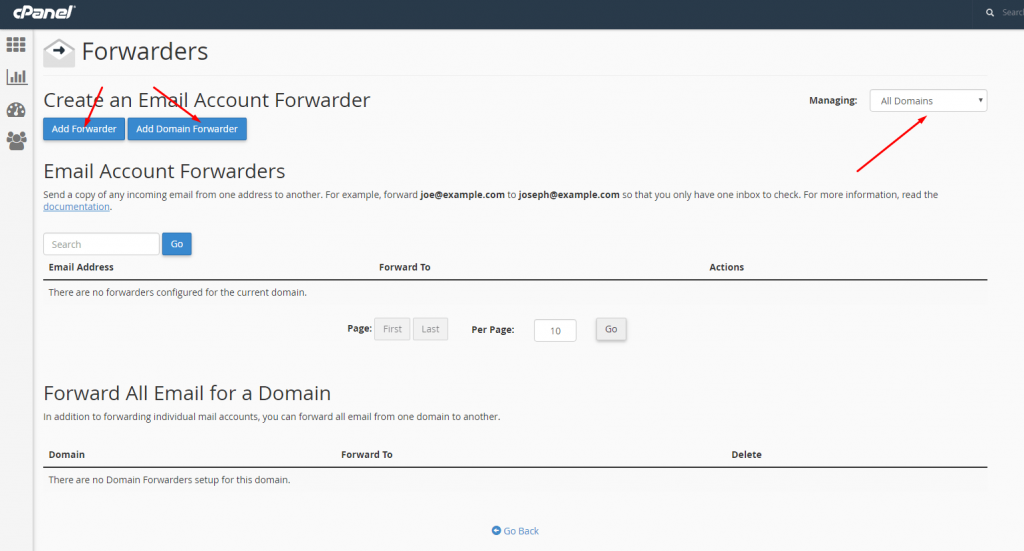
Hay algunas opciones que puedes elegir aquí:
- Managing: puedes administrar un dominio específico de la lista o todos los dominios que están asignados a esta cuenta de cPanel.
- Add Forwarder: esta es la opción a la que debes prestar más atención. Te permite crear un reenviador de correo electrónico para una cuenta de correo electrónico específica.
- Add Domain Forwarder: esta opción te permite crear un reenviador de dominio. Básicamente significa que todas las cuentas de correo electrónico dentro de un nombre de dominio específico tendrán un reenviador que reenviará todos los correos electrónicos entrantes a un dominio diferente. Cubriremos esta opción más adelante en este tutorial.
Por ahora, puedes elegir la opción Add Forwader. Te pasará a la ventana Add a New Forwader:
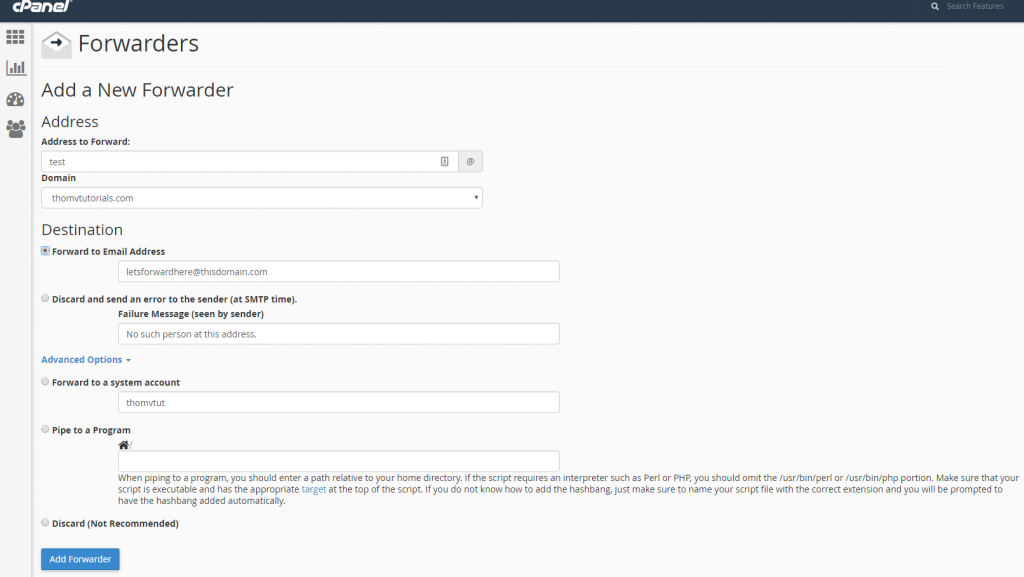
Debes ingresar esta información en los siguientes campos:
- Address to Forward: aquí debes ingresar la cuenta de correo electrónico a la que deseas agregar un reenviador. En nuestro caso, agregaremos test (hemos creado una cuenta de correo electrónico test@thomvtutorials.com antes de comenzar este tutorial). ¡IMPORTANTE! ¡No es necesario crear una cuenta de correo electrónico para que el reenviador funcione!
- Domain: de esta lista, elegimos el nombre de dominio que tenga la cuenta de correo electrónico de test.
Después de elegir las dos primeras opciones, obtenemos el resultado de que el reenviador se configurará en esta cuenta de correo electrónico: test@thomvtutorials.com
Destination: para el destino, tenemos algunas opciones:
- Reenviar a la dirección de correo electrónico (Forward to Email Address): esta es la opción que elegimos para nuestro ejemplo. Con esta opción podrás redirigir un correo a otro. En nuestro caso, hemos optado por reenviar correos electrónicos a letsforwardhere@thisdomain.com
- Descartar y enviar un error al remitente: esta opción se puede usar si deseas que TODOS los correos electrónicos que lleguen a la cuenta de correo electrónico específica se descarten automáticamente y se envíe un mensaje automático al remitente. El mensaje automático se puede escribir en el campo Mensaje de falla. En nuestro caso, un mensaje “No hay tal persona en esta dirección.” será enviado.
Después de hacer clic en “Advanced Options“, aparecen algunas opciones adicionales:
- Reenviar a una cuenta del sistema: no recomendamos esta opción, ya que todos los correos electrónicos se reenviarán a una cuenta del sistema de cPanel predeterminada (muchos proveedores de alojamiento no admiten la función de usar la cuenta del sistema para necesidades personales).
- Canalizar a un programa: esta es una opción muy avanzada, no la cubriremos en este tutorial, pero básicamente te permite reenviar tus correos electrónicos a un programa que existe en tu directorio Home.
- Descartar: esta opción elimina TODOS los correos electrónicos entrantes sin realizar ninguna otra acción. No recomendamos esta opción porque el remitente no recibirá ningún mensaje de advertencia de que tu correo electrónico no llegó al destinatario.
En este tutorial, hemos optado por utilizar la opción Forward to Email Address. Después de completar toda la información requerida, haz clic en el botón “Add Forwarder“. Poco después, deberías recibir este mensaje de confirmación:

Si haces clic en Go Back, deberías notar que ha aparecido un Forwarder en la Email Account Forwarders:
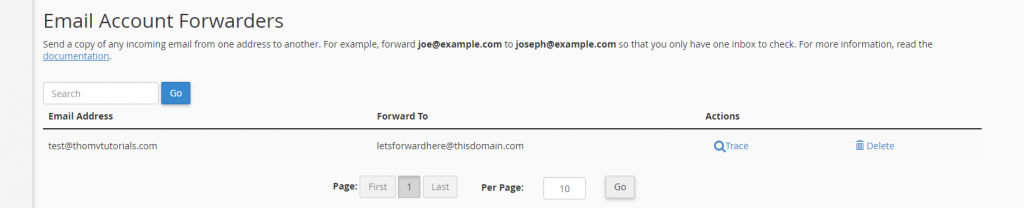
¡Felicidades! ¡Has configurado correctamente un reenviador de correo electrónico! Desde aquí puedes gestionar:
- Dirección de correo electrónico: en esta sección, puedes ver una dirección de correo electrónico para la que has configurado el reenviador.
- Reenviar a: muestra a dónde se reenviarán todos tus correos electrónicos.
- Acciones: te permite ver la ruta que toma un correo electrónico reenviado.
- Eliminar: esta opción elimina el reenvío de correo electrónico.
Paso 2.3: Uso de la función Add Domain Forwarder
En la ventana principal de Forwarders, elige la opción Add Domain Forwarder. Serás llevado a esta ventana:
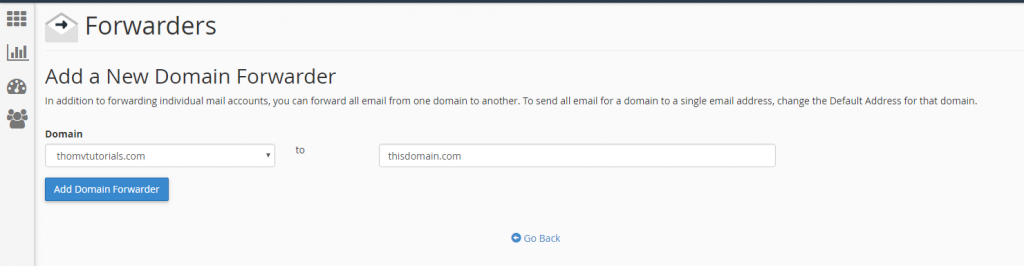
Aquí puedes configurar un reenviador para todo el dominio. Reenviarás TODOS los correos electrónicos que lleguen al dominio específico elegido a un dominio de destino diferente.
En nuestro caso, hemos optado por reenviar todos los correos electrónicos de thomvtutorials.com a thisdomain.com, por ejemplo, si se envía un correo electrónico a test@thomvtutorials.com o test2@thomvtutorials.com y otras direcciones de correo electrónico, automáticamente será reenviado a la dirección correspondiente de thisdomain.com (test@thisdomain.com o test2@thisdomain.com).
¡Importante! Como dice la documentación oficial de cPanel:
Los reenviadores de dominio solo pueden redirigir un correo a otra dirección de correo cuando el sistema no puede entregarlo a una dirección o respuesta automática. Por ejemplo, si un usuario envía un correo electrónico a la dirección john@example1.com, se pueden llevar a cabo las siguientes acciones:
- Si existe una dirección john@example1.com o una respuesta automática, cPanel no reenviará el correo electrónico.
- Si no existe una dirección john@example1.com o una respuesta automática, cPanel reenviará el correo electrónico.
Finalmente, haz clic en el botón Add Domain Forwarder y deberías ser recibido con una ventana de confirmación.

Conclusión
En este tutorial, has aprendido cómo redireccionar un correo creando y administrando un Reenviador de Correos utilizando el panel de control de Hostinger y la función Forwarders implementada de cPanel para un correo profesional. Esperamos que este tutorial cubra todos los aspectos principales y que ahora sepas cómo redirigir un correo a otro.
En caso de que tengas algún consejo o truco que desees compartir, puedes hacerlo en los comentarios.
Aprende más sobre correos electrónicos
Cómo configurar Outlook
Cómo añadir correos electrónicos en Mac

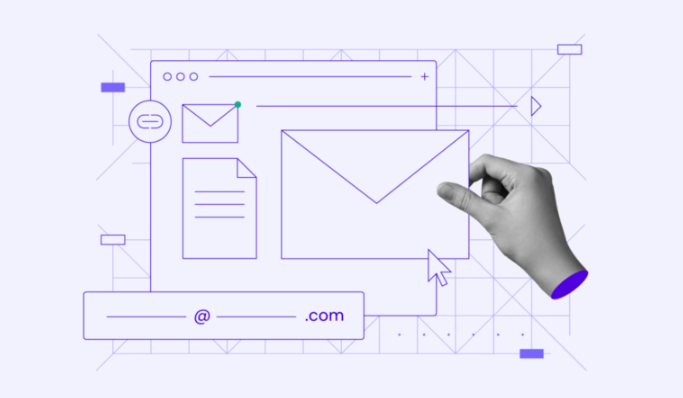
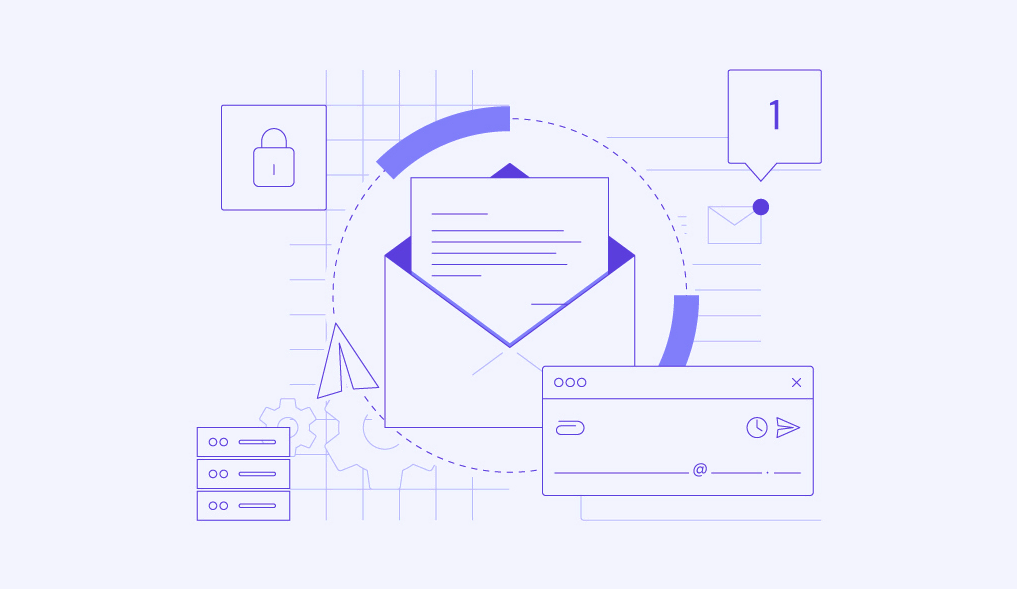
Comentarios
June 17 2021
Buenas tardes, soy nuevo en esto y estamos creando una pagina web, en la parte de contactanos viene un apartado para poder enviar correo electronico, y me gustaria que todos los correos se fueran a un correo creado con el dominio de la pagina en lugar del correo que se utilizo como titular. ¿Estos procedimientos que menciona pueden funcionar para este fin? ¿ o existe algun otro?
June 22 2021
Hola! Este tutorial te puede servir si quieres crear una cuenta de correo electrónico con tu dominio. Luego, si estás utilizando WordPress, deberás ir a la configuración del plugin de formulario de contacto y cambiar allí la cuenta a la que se enviarán los correos. Te dejo otros dos articulos que pueden ser de utilidad aquí y aquí. Saludos!