Cómo reenviar puertos para un servidor de Minecraft en Linux, Windows y macOS

Crear tu propio mundo de Minecraft en un servidor local puede ser emocionante. Sin embargo, solo será visible para ti y jugar solo puede volverse aburrido después de un tiempo.
Con la ayuda del reenvío de puertos, puedes proporcionar un servidor de Minecraft modificado para que cualquiera se conecte y juegue.
Este tutorial te mostrará cómo reenviar un puerto en un servidor en Windows, macOS y Linux. Además, veremos la configuración necesaria para este proceso.

Tabla de Contenidos
¿Qué es el reenvío de puertos?
Si un usuario tiene un servidor de juegos funcionando localmente en su máquina y quiere jugar junto con amigos, conectar a través de una dirección IP interna, como 192.168.0.1, no funcionará ya que es una dirección IP local.
El reenvío de puertos permite que las computadoras remotas se conecten a tu router y red local utilizando puertos TCP y UDP específicos.
Por lo general, la función de reenvío de puerto está disponible en la mayoría de los routers y se puede acceder a ella iniciando sesión a través de la puerta de enlace predeterminada del router.
Cómo reenviar un servidor de Minecraft
Para crear un servidor de Minecraft visible públicamente, necesitarás encontrar el puerto predeterminado del servidor, permitirlo a través de un cortafuegos y jugar con la configuración de tu router.
¡Importante! Antes de usar la función de reenvío de puerto, debes configurar un servidor de Minecraft.
Paso 1: configura el puerto en los ajustes de Minecraft
Para asegurarte de que tu servidor de Minecraft se comunica correctamente con tus jugadores, tienes que establecer el puerto adecuado en la configuración del servidor. Estos son los números de puerto por defecto para Minecraft:
- 25565: para la Edición Java.
- 19132-19133: Puertos TCP y UDP para Bedrock.
Por ejemplo, si configuras un servidor de Minecraft en Windows, sigue estos pasos para configurar el puerto:
- Abre el directorio del servidor de Minecraft y localiza el archivo server.properties.

- Haz clic derecho sobre él y ábrelo con un editor de texto.
- Encuentra la línea server-port.

- Modifica el valor del puerto del servidor a cualquier número dentro del rango de 1 a 65535. Sin embargo, es aconsejable que conserves el puerto por defecto, a menos que tengas una razón específica para cambiarlo.
- Guarda los cambios en el editor de texto y cierra el archivo.
- Reinicia tu servidor Minecraft para aplicar los cambios.
Paso 2: permite el puerto en tu cortafuegos
Para asegurarte de que el servidor funcione correctamente, necesitarás permitir el número de puerto de Minecraft a través del cortafuegos de tu sistema.
En esta sección, repasaremos el proceso para Windows, macOS y Linux.
Gestión de firewall en Windows
- Abre el Firewall de Windows Defender con Seguridad Avanzada.

- Haz clic en Reglas de entrada y selecciona Nueva regla.
- Elige Puerto y haz clic en Siguiente.

- Selecciona TCP e ingresa el número de puerto de Minecraft. En este caso, es 25565. Una vez hecho, haz clic en Siguiente.

- Selecciona Permitir conexión y sigue haciendo clic en Siguiente hasta que llegues al último paso. Antes de hacer clic en Finalizar, no olvides darle un nombre a tu regla.

- Después de haber creado la regla, haz una nueva utilizando la misma configuración, pero esta vez para UDP.
Gestión de firewall en macOS
- Ve a Configuración del sistema y selecciona Red.

- Elige Firewall y haz clic en Opciones.
- Haz clic en el botón Agregar, encuentra la aplicación Java instalada y confirma la selección. Asegúrate de que la opción Permitir conexiones entrantes esté seleccionada. Pulsa Aceptar.
Gestión de firewall en Linux
A diferencia de Windows o Mac, Linux está equipado con un cortafuegos más sofisticado. Recomendamos revisar nuestro tutorial sobre cómo configurar tu cortafuegos Ubuntu.
Paso 3: redirige el puerto en el router
Con el cortafuegos configurado y las solicitudes de red entrantes atendidas, crea una regla de reenvío de puerto en tu router. Aunque cada router tiene una interfaz diferente, los pasos deberían ser casi idénticos.
- Encuentra tu dirección IP de tu puerta de enlace predeterminada. Se utilizará para iniciar sesión en el router.
- Configura una dirección IP estática.
- Abre la configuración de reenvío de puertos.
- Especifica qué puertos TCP y puertos UDP redirigir.
Encontrar la dirección de tu router y configurar una IP estática en Windows
Presiona Windows+R e ingresa CMD para abrir la línea de comandos. Ejecuta el siguiente comando:
ipconfig
La dirección IP del router se mostrará junto a la línea Gateway predeterminada.

Para configurar una dirección IP estática, presiona Windows+R de nuevo e ingresa ncpa.cpl.
Haz clic derecho en tu conexión de red, selecciona Propiedades, localiza Protocolo de Internet versión 4 (TCP/IP) y presiona Propiedades de nuevo:

Especifica la dirección IP estática preferida, la máscara de subred (255.255.255.0) y la IP del router que adquiriste anteriormente.

Una vez hecho, haz clic en OK para guardar los cambios.
Encontrar la dirección del router y configurar una IP estática en macOS
- Ve a Configuración del sistema y selecciona Red.
- Encuentra la red que estás utilizando y haz clic en Detalles.
- Ve a la pestaña TCP/IP. La línea del Router contendrá la dirección IP de tu router.

Alternativamente, abre la Terminal y usa el siguiente comando para verificar la dirección IP del router:
netstat -nr|grep default
Para configurar una dirección IP local estática, regresa a la sección TCP/IP, elige Usar DHCP con dirección manual y especifica la IP que te gustaría usar. Recomendamos agregar un 0 como la IP del router.

- Haz clic en OK para guardar los cambios.
Encontrar la dirección del router y configurar una IP estática en Linux
Para verificar la IP del router en sistemas basados en Linux, abre la Terminal e introduce el siguiente comando:
route -n | grep "^0.0.0.0" | cut -d ' ' -f 10
Para configurar una IP estática, necesitarás editar el archivo de configuración de red principal.
Por ejemplo, la configuración de Ubuntu 22.04 se puede acceder pegando este comando en la Terminal y presionando Enter:
sudo nano /etc/netplan/01-netcfg.yaml
Aquí tienes un ejemplo de configuración donde gateway4 es la IP de tu router y addresses se refiere a tu dirección IPv4 estática preferida:
# This file describes the network interfaces available on your system # For more information, see netplan(5). network: version: 2 renderer: networkd ethernets: ens33: dhcp4: no dhcp6: no addresses: [192.168.2.10/24] gateway4: 192.168.2.1 nameservers: addresses: [1.1.1.1,1.0.0.1]
Una vez hecho, guarda los cambios realizados en el archivo 01-netcfg.yaml.
Iniciar sesión en el router
Pega la dirección IP del router en la barra de direcciones de tu navegador web y presiona Enter. Aparecerá una ventana emergente de inicio de sesión.

Se te pedirá un nombre de usuario y una contraseña. Si no estás seguro de dónde encontrarlos, intenta revisar las pegatinas en la parte inferior de tu router.
Otra opción es buscar en Google el nombre y el número de modelo del router junto con palabras clave relacionadas, como credenciales de inicio de sesión predeterminadas.
Consejo de experto
Si tu router todavía está utilizando las credenciales predeterminadas de fábrica, cámbialas inmediatamente, ya que cualquiera podría acceder a tu red.
Una vez que hayas iniciado sesión, busca opciones relacionadas con servidor virtual o reenvío de puerto. En nuestro ejemplo, utilizaremos un router D-Link.

Marca la opción Habilitado, dale a la regla de reenvío un nombre, especifica la dirección IP estática local que has establecido previamente e introduce el puerto del servidor de Minecraft. En este caso, es 25565.
No olvides aplicar estas configuraciones tanto para los puertos TCP como UDP.

Una vez hecho, guarda tus cambios.
Consejo profesional
Si aún no estás seguro sobre el procedimiento exacto de reenvío de puerto para tu router específico, siempre puedes buscar en Google el nombre del dispositivo y consultar el manual del router.
Paso 4: reinicia el servidor de Minecraft y conéctate
Para que los cambios en el reenvío de puertos se apliquen, necesitarás reiniciar tu servidor de Minecraft. Para hacerlo, ingresa /stop en la consola del servidor y reinicia el servidor.

Una vez que el servidor se haya reiniciado, abre tu motor de búsqueda preferido y simplemente ingresa “¿cuál es mi ip”. Se te mostrará tu dirección IP pública que necesitarás compartir con las personas con las que deseas jugar.
Consejo de experto
Nunca compartas tu IP pública en Internet, ya que esto puede exponer tu ubicación física y convertirte en un objetivo potencial para numerosos ataques cibernéticos.
¡Ahora, tus jugadores finalmente pueden unirse a tu servidor! Ten en cuenta que si el puerto del servidor predeterminado 25565 se cambió, los usuarios tendrían que conectarse utilizando la sintaxis 185.185.185.185:puerto.

Alternativamente, ingresa la dirección IP en su lugar.
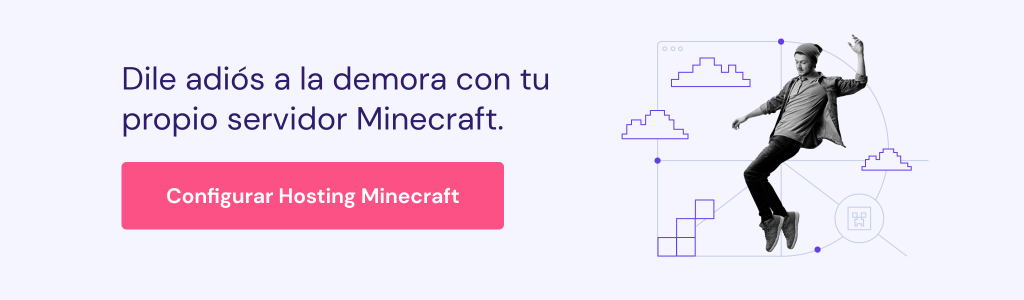
Conclusión
Tener un servidor local de Minecraft con reenvío de puerto te permite jugar con otras personas, haciendo tu experiencia de juego más emocionante y única.
En este tutorial, hemos cubierto el proceso de reenvío de puertos para un servidor de Minecraft en sistemas Windows, macOS y Linux. También hemos mostrado cómo permitir una aplicación a través de un cortafuegos y navegar por la interfaz del router.
Si tienes alguna pregunta sobre cómo reenviar un servidor de Minecraft, no dudes en dejarla en la sección de comentarios a continuación.
¿Buscas más tutoriales de Minecraft?
Cómo instalar mods de Minecraft
Los mejores mods de Minecraft

