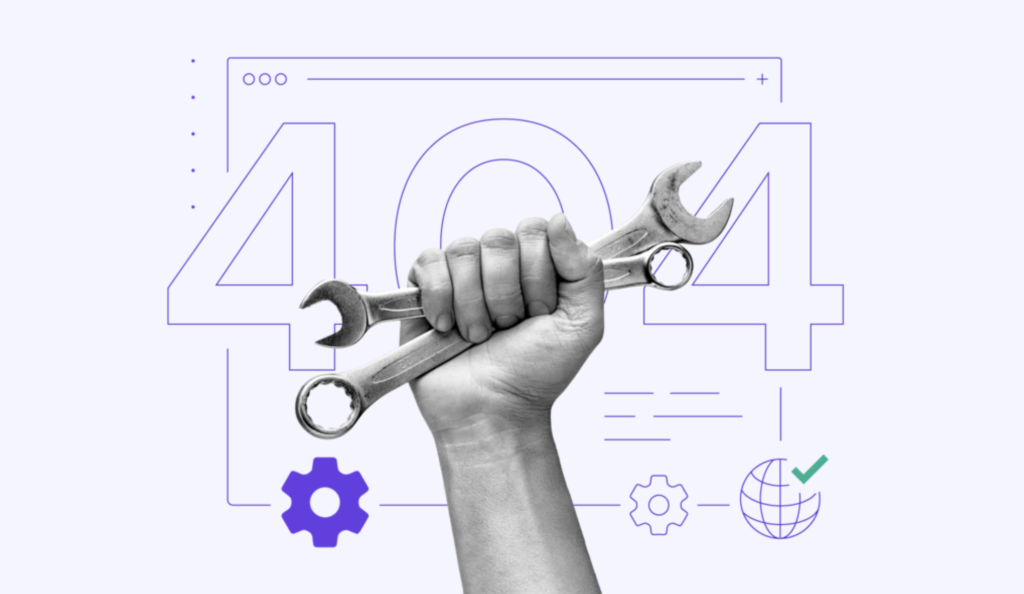ERR_CONNECTION_REFUSED: Qué es y 12 formas de solucionarlo
ERR_CONNECTION_REFUSED es un mensaje de error que puedes encontrar al acceder a un sitio web con Google Chrome. Aunque es frustrante, suele indicar un problema del lado del cliente que puedes solucionar fácilmente.

En esta guía se explica qué es el error ERR_CONNECTION_REFUSED y 11 métodos para solucionarlo.
| Código de error | ERR_CONNECTION_REFUSED |
| Tipo de error | Conexión |
| Variaciones de error | No se puede acceder a este sitio Esta página no está disponible No se puede conectar Hmmm…can’t reach this page |
| Causas del error | Conexión a Internet defectuosa Error de sincronización de Google Extensiones de Google Chrome defectuosas Interferencia del antivirus, del firewall o de la VPN Navegador o caché DNS obsoletos |
Tabla de Contenidos
¿Qué es el error ERR_CONNECTION_REFUSED?
El mensaje de error ERR_CONNECTION_REFUSED aparece en Google Chrome cuando se rechaza el intento de conexión del navegador a una página web.
¿Qué es el error ERR_CONNECTION_REFUSED?
El mensaje de error ERR_CONNECTION_REFUSED aparece en Google Chrome cuando se rechaza el intento de conexión del navegador a una página web.
Cómo arreglar el error ERR_CONNECTION_REFUSED – Video
Si prefieres ver un video, acá te dejamos nuestro video tutorial explicando cómo solucionar ERR_CONNECTION_REFUSED.

En Mozilla Firefox, este error genera el mensaje “No se puede conectar”. Por su parte, Microsoft Edge muestra el mensaje “Hmmm…can’t reach this page” cuando se produce el problema.
En la mayoría de los casos, ERR_CONNECTION_REFUSED es un error del cliente, lo que significa que un problema en su máquina lo ha causado. Sin embargo, en casos raros, el error ERR_CONNECTION_REFUSED en Chrome puede ser causado por el servidor web de destino.
11 Métodos para solucionar ERR_CONNECTION_REFUSED
Esta sección explorará 11 métodos para solucionar el error ERR_CONNECTION_REFUSED en Chrome.
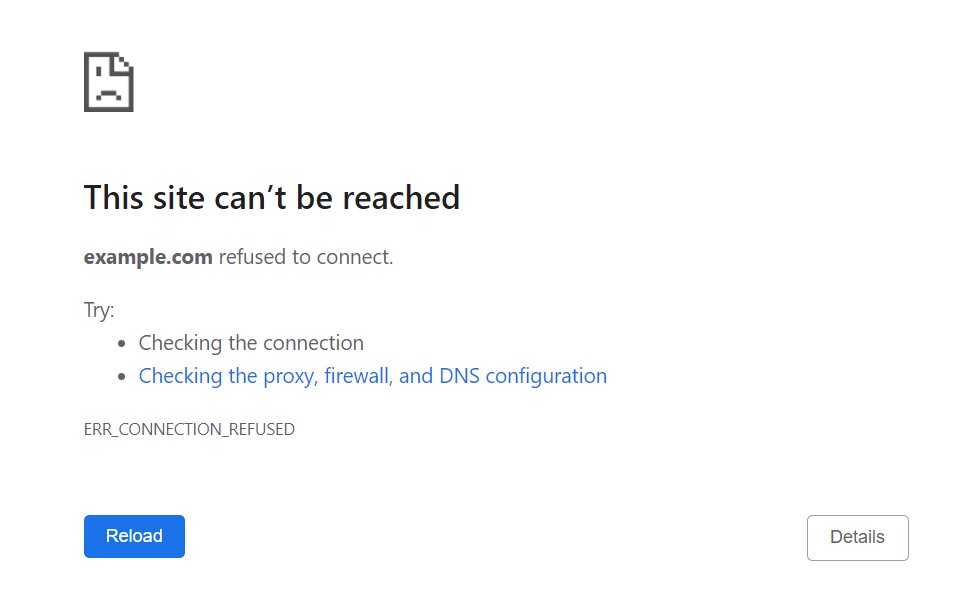
La mayoría de los métodos son para principiantes, aunque algunos de ellos son avanzados. Te guiaremos a través de cada paso, haciendo que el proceso sea lo menos difícil posible. Comencemos.
1. Comprobar si el sitio web está inactivo
El error ERR_CONNECTION_REFUSED puede ser causado a veces por problemas con el propio sitio web, como la caída del servidor. Antes de probar los otros métodos, comprueba si el sitio es accesible.
Para comprobar si un sitio web está caído, utiliza herramientas online gratuitas como Website Planet, Host Tracker o Site24x7. Todo lo que tienes que hacer es introducir la URL y la herramienta te dirá el estado de la web.
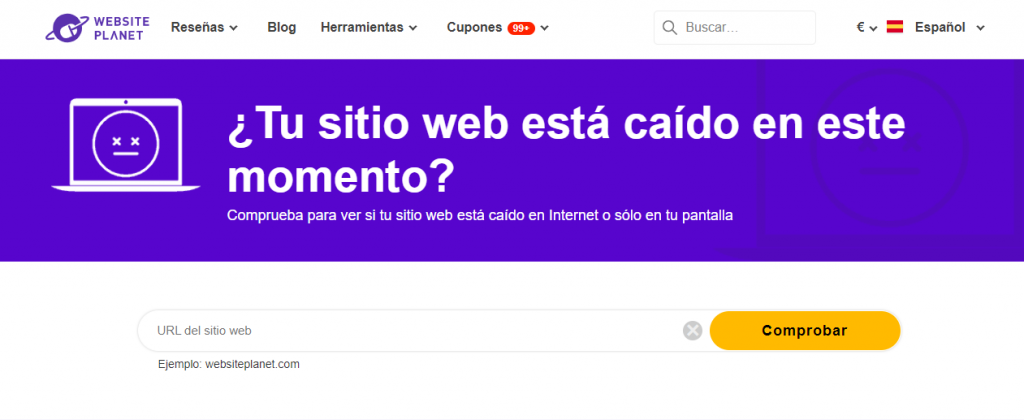
Si el sitio web no funciona para todo el mundo, lo único que puedes hacer es esperar a que los administradores solucionen el problema. Si no es así, el problema radica sin duda en tu máquina y puedes probar los siguientes métodos.
2. Reiniciar el adaptador de red
A menudo se puede arreglar una conexión a Internet defectuosa simplemente reiniciando el router. Siempre que tengas problemas de conexión, vale la pena probar este método.
Para reiniciar tu adaptador de red, localiza tu router y desenchúfalo. Espera entre 10 y 30 segundos antes de volver a enchufarlo. Una vez que te hayas reconectado a Internet, intenta volver a acceder al sitio web.
3. Solucionar problemas de conexión a Internet
Windows y macOS tienen herramientas integradas para solucionar problemas de conexión. Estas herramientas identifican el problema y ofrecen posibles soluciones.
Sigue estos pasos para iniciar el solucionador de problemas de conexión en un equipo Windows:
- Abre la Configuración mediante el menú Inicio o pulsando la tecla Windows + I.
- Desplázate hasta el menú Red e Internet.
- Pulsa el botón Solucionar problemas.

- Selecciona el adaptador de red que quieres diagnosticar y pulsa Siguiente.
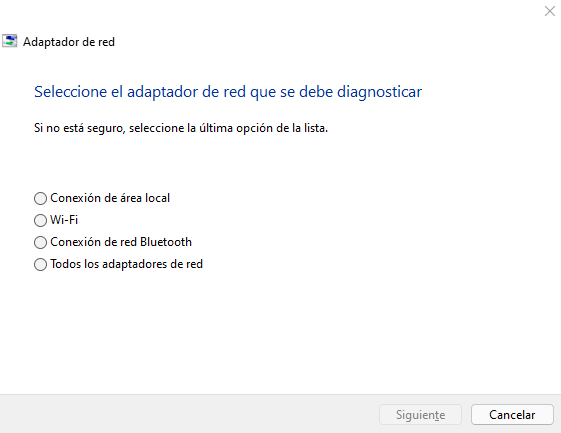
- Espera a que el sistema termine de analizar los problemas.
- Si se encuentran problemas, aplica las correcciones sugeridas.
- Cierra el solucionador de problemas y reinicia el sistema.
Para los usuarios de Mac, a continuación se explica cómo iniciar el solucionador de problemas de Internet:
- Desconecta o desenchufa todos los dispositivos externos excepto el monitor y el teclado.
- Apaga el sistema.
- Vuelve a encender el sistema mientras mantienes pulsado D.
- Elige el idioma que prefieras.
- Espera a que termine de ejecutarse el Diagnóstico de Apple.
- Si el sistema identifica problemas con tu conexión, te sugerirá posibles soluciones.
- Aplica las soluciones sugeridas y reinicia el sistema.
Intenta volver a visitar la página web problemática después de ejecutar el solucionador de problemas en tu sistema. Si el problema persiste, prueba los otros métodos.
4. Desactivar la sincronización con Google
Los problemas con la sincronización de Google pueden causar el error ERR_CONNECTION_REFUSED en Chrome.
A continuación se explica cómo desactivar la sincronización en Google Chrome:
- Abre el menú de tres puntos situado a la derecha de la barra de direcciones.
- Selecciona Configuración.
- Ve a Sincronización y Servicios de Google -> Desactivar.

Comprueba si el error se ha solucionado. No olvides volver a activar la sincronización después de navegar por la web.
5. Comprobar las extensiones de Google Chrome
Las extensiones de Google Chrome son excelentes para ampliar las funciones de Chrome y mejorar la experiencia de navegación en general.
Sin embargo, muchas extensiones son creadas por desarrolladores de terceros y no son supervisadas de cerca por Google. Por lo tanto, una extensión de Google Chrome obsoleta o problemática puede estar causando el error.
Te sugerimos que compruebes todas las extensiones instaladas en tu navegador Google Chrome. Asegúrate de que todas están actualizadas recientemente y desinstala las que estén obsoletas.
Esta es también una excelente oportunidad para desactivar las extensiones de Chrome que están sobrecargando tu navegador. Es vital auditar regularmente las extensiones instaladas para evitar problemas de velocidad y amenazas a la seguridad.
Para eliminar una extensión del navegador Google Chrome, sigue estos pasos:
- Navega hasta el menú de tres puntos de Chrome -> Extensiones.
- En el menú de Extensiones, busca la extensión que quieres desinstalar y haz clic en Quitar.
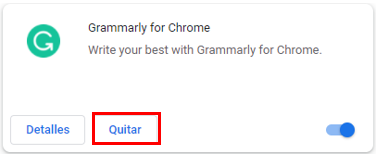
Por último, comprueba si puedes acceder al sitio web después de desinstalar la extensión.
6. Reinstalar Chrome
La instalación actual de Google Chrome puede tener problemas que causen el error ERR_CONNECTION_REFUSED. La forma más sencilla de restablecer la configuración original de Chrome es desinstalarlo y volver a instalarlo.
Pero antes de hacer esto, considera una forma más rápida de revertir el navegador Chrome a tu configuración original restableciéndolo.
Sigue estos pasos para restablecer Chrome:
- Abre Chrome.
- Navega hasta el menú de los tres puntos -> Configuración avanzada -> Recuperar configuración y limpiar.
- Haz clic en Restaurar los valores predeterminados originales de la configuración.
- Selecciona Restablecer configuración.
Si el error sigue apareciendo, procede a reinstalar el navegador Chrome. A continuación te explicamos cómo hacerlo en Windows:
- Abre Chrome.
- Descarga la última versión de Google Chrome en tu ordenador.
- Abre Configuración -> Aplicaciones -> Aplicaciones y características.
- Busca Google Chrome en la lista de aplicaciones, despliega el menú de los tres puntos y haz clic en desinstalar.

- Después de desinstalar Chrome con éxito, ejecuta el instalador de Chrome previamente descargado.
7. Desactivar el antivirus y el firewall
El objetivo de los programas de antivirus y firewall es proteger tu ordenador de las amenazas de seguridad como los virus y el malware. Estos programas analizan periódicamente los archivos y el tráfico de red en busca de actividades maliciosas y los bloquean para que no infecten el ordenador.
Sin embargo, estos programas no son perfectos. A veces, pueden bloquear sitios web seguros, impidiendo que los usuarios accedan a ellos. En lugar de abrir el sitio web normalmente, puede aparecer el error ERR_CONNECTION_REFUSED en tu navegador.
Desactivar temporalmente el antivirus y el firewall puede solucionar este error. Dicho esto, asegúrate de que el sitio web al que intentas acceder es seguro antes de probar este método.
A continuación se explica cómo desactivar el software de antivirus y el firewall en Windows si utilizas el Firewall de Windows Defender por defecto:
- Accede a la Seguridad de Windows entrando en Configuración -> Actualización y seguridad.
- Haz clic en Protección antivirus y contra amenazas.
- En Configuración de antivirus y protección contra amenazas, selecciona Administrar la configuración.
- Desactiva la Protección en tiempo real.
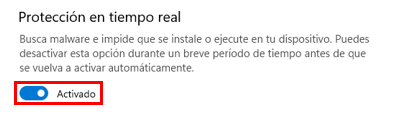
- Ve a Firewall y protección de red.
- Abre cada perfil de red: red de dominio, red privada y red pública y desactiva Microsoft Defender Firewall.
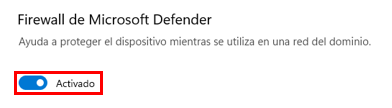
Si utilizas un equipo macOS, sigue estos pasos para desactivar temporalmente el firewall integrado:
- Haz clic en el logo de Apple en la esquina superior izquierda.
- Selecciona Preferencias del Sistema -> Seguridad y Privacidad.
- Selecciona la pestaña Firewall para abrir su configuración.
- Haz clic en el icono del candado e introduce tu nombre de usuario y contraseña.
- Una vez desbloqueado, selecciona Desactivar Firewall.
- Haz clic de nuevo en el icono del candado para evitar que se realicen más cambios en la configuración del firewall.
Si utilizas un software de antivirus y un firewall de terceros, los pasos para desactivarlo serán específicos del software. Te recomendamos que estudies la documentación del software para saber cómo hacerlo correctamente.
Ten en cuenta que sólo debes desactivar el software de antivirus y de firewall temporalmente. Te arriesgas a contraer virus o malware si los mantienes desactivados. Después de probar este método, restaura rápidamente el software a su estado original.
8. Desactivar VPN
Para muchas personas, tener una VPN es esencial para garantizar su privacidad en línea. Una VPN permite a los usuarios enmascarar su dirección IP real, haciendo que parezca que están navegando por Internet desde otra ubicación.
Sin embargo, algunas VPN pueden interferir con la conexión y provocar el error ERR_CONNECTION_REFUSED en Chrome. Desactivar la VPN temporalmente puede solucionar el problema.
La mayoría de los servicios de VPN facilitan la activación y desactivación de la VPN. Por ejemplo, aquí está cómo desactivar NordVPN:
- Abre el cliente NordVPN.
- Asegúrate de que estás conectado a un servidor y selecciona Desconectar.
- Selecciona durante cuánto tiempo quieres pausar la conexión VPN.
No olvides volver a conectarte a la VPN una vez que hayas probado este método.
9. Borrar caché
La caché del navegador es el lugar donde Chrome almacena las cookies, los datos de acceso y otra información para acelerar el proceso de carga del sitio web y personalizar la experiencia del usuario.
Es posible que tu navegador almacene actualmente una caché obsoleta del sitio web problemático, lo que provoca el error ERR_CONNECTION_REFUSED. Borrar la caché del navegador obligará a éste a recargar completamente los datos del sitio web, actualizando la caché a su última versión.
Otra forma de abrir rápidamente una página web sin utilizar la caché existente es abrirla en modo incógnito o utilizar otro navegador. Si el mensaje de error sigue apareciendo, borra la caché de tu navegador en Chrome:
- Navega hasta el menú de los tres puntos -> Más herramientas -> Borrar datos de navegación.
- En el menú desplegable Tiempo, selecciona Desde siempre.
- Asegúrate de que todos los datos de navegación, incluyendo el historial de navegación, las cookies y otros datos del sitio, así como las imágenes y los archivos almacenados en caché estén seleccionados. A continuación, haz clic en Borrar datos.
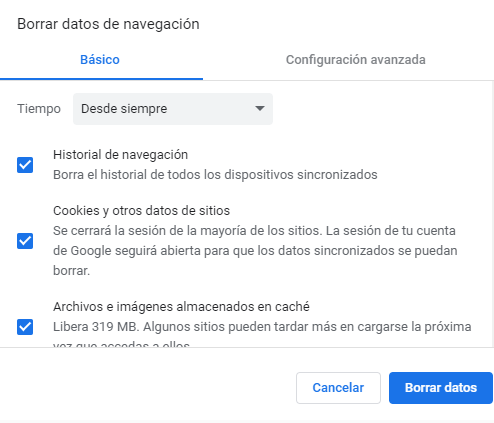
Intenta volver a acceder al sitio web problemático. Si el mensaje de error ERR_CONNECTION_REFUSED persiste, procede al siguiente método.
10. Vaciar la caché de DNS
La caché del navegador no es el único lugar donde se guardan los datos del sitio web localmente en el ordenador del cliente. Cada ordenador también guarda una caché de resolución del Sistema de Nombres de Dominio (DNS) almacenada en el sistema operativo y no en el navegador.
El vaciado de la caché DNS obligará a tu ordenador a volver a descargar la información DNS más reciente del sitio web, lo que podría solucionar el error ERR_CONNECTION_REFUSED.
Para los usuarios de Windows, sigue estos pasos para renovar la caché de DNS:
- Abre el menú de inicio y busca Símbolo del sistema.
- Haz clic con el botón derecho y selecciona Ejecutar como administrador.
- Escribe este comando y pulsa Intro.
netsh winsock reset catalog
- A continuación, escribe el siguiente comando de descarga de DNS y vuelve a pulsar Intro:
ipconfig /flushdns
Si utilizas macOS, aquí tienes cómo borrar la caché de DNS:
- Haz clic en el botón de búsqueda de Spotlight, busca Terminal y ábrelo.
- Escribe el siguiente comando en Terminal y pulsa Enter.
sudo dscacheutil -flushcache; sudo killall -HUP mDNSResponder
- Introduce tu contraseña cuando se te pida para iniciar el vaciado de la caché DNS.
Una vez que se haya borrado la memoria caché del resolver DNS, intenta volver a acceder a la página web problemática y comprueba si persiste el mensaje de error ERR_CONNECTION_REFUSED.
11. Configurar los ajustes del servidor proxy
Además de las VPN, la gente también utiliza servidores proxy para proteger su privacidad en línea. Un servidor proxy te permite navegar bajo una dirección IP diferente y filtrar la comunicación y los datos de la caché.
Sin embargo, un servidor proxy también puede causar problemas de conexión como ERR_CONNECTION_REFUSED.
Las causas pueden ser diversas, como una configuración incorrecta del proxy, errores de caché o que el servidor web bloquee el proxy y la dirección IP asociada a él. También es posible que el proxy que estás utilizando se haya desconectado.
Por lo tanto, si utilizas un proxy, vale la pena que compruebes si sus ajustes están correctamente configurados.
A continuación se explica cómo comprobar la configuración del proxy en un sistema Windows:
- Abre el Panel de control.
- Navega hasta Redes e Internet -> Opciones de Internet -> Conexiones -> Configuración de LAN.
- Asegúrate de desmarcar las opciones Detectar la configuración automáticamente y Usar un servidor proxy para la LAN (esta configuración no se aplicará a conexiones de acceso telefónico ni VPN).

- Haz clic en Aceptar.
Si utilizas macOS, a continuación te explicamos cómo acceder a la configuración del proxy y ajustarla:
- Haz clic en el logo de Apple -> Preferencias del sistema.
- Abre la configuración del proxy en Red -> Avanzado -> Proxies.
- Desmarca todos los protocolos proxy seleccionables.
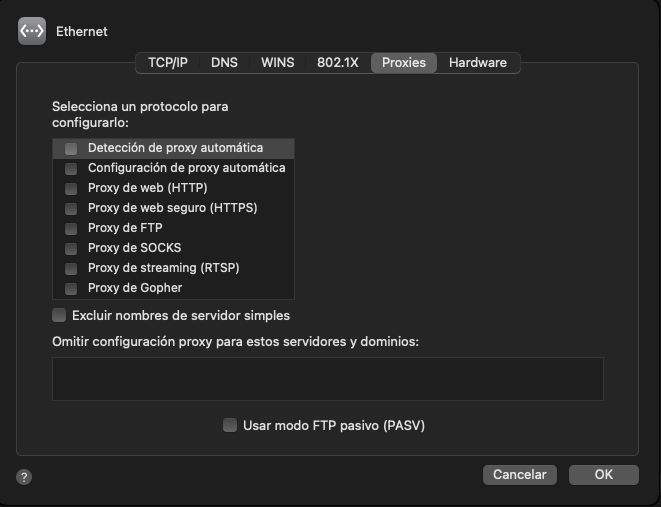
- Haz clic en Ok.
Una vez desactivado el proxy, intenta recargar la página web. Si el ERR_CONNECTION_REFUSED persiste, hay un último método que puedes probar.
12. Cambiar el servidor DNS
Un servidor DNS sobrecargado o inactivo puede ser el culpable de ERR_CONNECTION_REFUSED.
Por defecto, todo usuario de Internet utiliza la dirección del servidor DNS de su proveedor de servicios de Internet (ISP). Eres libre de cambiar la dirección DNS si lo necesitas.
Para averiguar si tu servidor DNS actual está causando el problema, intenta cambiar tu dirección DNS por defecto a una de las siguientes:
- Google Public DNS: 8.8.8.8 or 8.8.4.4
- Cloudflare DNS: 1.1.1.1 or 1.0.0.1
- OpenDNS Home: 208.67.222.222 or 208.67.220.220
- AdGuard DNS: 94.140.14.14 or 94.140.15.15
- Quad9: 9.9.9.9 or 149.112.112.112
A continuación se explica cómo cambiar la configuración del DNS en Windows:
- Abre el menú Inicio -> Configuración -> Red e Internet.
- Selecciona la conexión a internet a la que quieres asignar los nuevos DNS. En este tutorial, seleccionaremos Wi-Fi.
- Abre las Propiedades de hardware.
- Junto a la Asignación de servidor DNS, haz clic en Editar.
- Si está configurado como Automático, cámbialo a Manual.
- Elige la versión del protocolo de Internet (IPv) que requiere tu ISP. La mayoría de los ISP utilizan IPv4 por defecto, pero algunos requieren direcciones IPv6.
- En este ejemplo, cambiaremos a Google Public DNS. Activa IPv4 e introduce el servidor DNS preferido y el servidor DNS alternativo de Google Public DNS.
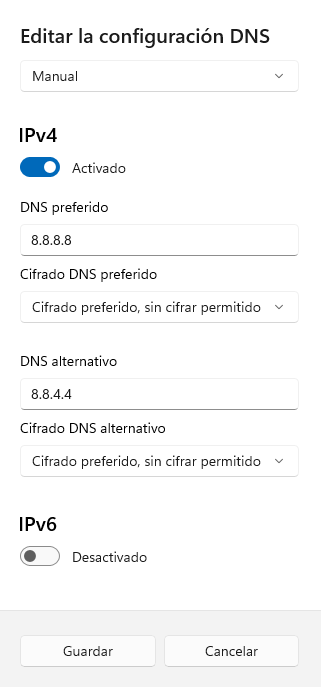
- Algunos DNS están encriptados, lo que es mejor para la seguridad. Para asegurarte de que la encriptación está habilitada, elige Cifrado preferido, sin cifrar permitido para cada dirección DNS.
- Haz clic en Guardar.
Así es como se cambian los servidores DNS en macOS:
- Haz clic en el logo de Apple -> Preferencias del Sistema.
- Abre Red.
- En la barra lateral izquierda, selecciona la red a la que quieres asignar el nuevo DNS.
- Una vez seleccionada la red, haz clic en Avanzado.
- En la nueva ventana, abre la pestaña DNS.
- Elimina los servidores DNS existentes.
- Haz clic en + para añadir las nuevas direcciones de los servidores DNS.
- Introduce la dirección de DNS pública que prefieras. En este ejemplo, utilizaremos el DNS público de Google.
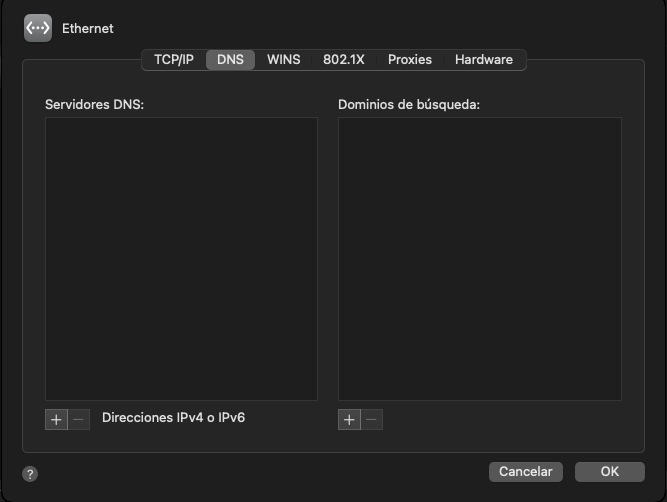
- Haz clic en Ok.
Desafortunadamente, los DNS públicos personalizados también pueden tener problemas. Si ya utilizas un servidor DNS personalizado, intenta volver al DNS original de tu proveedor de servicios de Internet, ya que a veces esto puede solucionar el error ERR_CONNECTION_REFUSED.
Descubre las formas de resolver otros errores similares a ERR_CONNECTION_REFUSED
Conclusión
ERR_CONNECTION_REFUSED es uno de los errores de conexión que pueden aparecer en Chrome. Suele ser un problema de cliente con varias causas posibles, como una conexión a Internet poco fiable, problemas con las extensiones de Chrome, interferencias del antivirus y del firewall, y una configuración de Internet incorrecta.
En esta guía, repasamos 11 métodos para solucionar el error ERR_CONNECTION_REFUSED:
- Comprueba si el sitio web está caído o no. Utiliza herramientas como Website Planet para asegurarte de que el problema no está en el servidor del sitio.
- Reinicia tu adaptador de red. Apaga tu router y vuelve a encenderlo después de 10-30 segundos.
- Soluciona el problema de la conexión a Internet. Utiliza los solucionadores de problemas de internet incorporados que te proporciona tu sistema operativo.
- Desactiva la sincronización con Google. En la configuración del navegador Chrome, desactiva temporalmente la sincronización con Google, que a veces puede provocar el error.
- Comprueba las extensiones de Google Chrome. Intenta deshabilitar las extensiones de Chrome que estén obsoletas o sean problemáticas.
- Vuelve a instalar Chrome. Restablece la configuración predeterminada de Chrome. Si el error persiste, prueba reinstalarlo.
- Desactiva el antivirus y el firewall. Algunos antivirus y firewall pueden diagnosticar erróneamente sitios web seguros como peligrosos. Desactivar temporalmente el software puede resolver el error.
- Desactiva la VPN. Las VPN pueden interferir con tu conexión, prueba a desactivarlas temporalmente.
- Borra la caché. Una caché del navegador obsoleta puede causar errores de conexión. Ve a la configuración de Chrome para borrar la caché del navegador.
- Limpiar la caché de DNS. Una caché de DNS anticuada o incompatible también puede provocar errores de conexión. Utiliza el símbolo del sistema o el Terminal para vaciar la caché de DNS.
- Configura los ajustes del servidor proxy. Los problemas con el proxy que usas pueden causar el error. Intenta deshabilitarlo y ver si el error persiste.
- Cambia la dirección del servidor DNS. Intenta usar otro DNS disponible públicamente o revierte tu DNS personalizado a la dirección original de tu ISP.
Esperamos que alguno de los métodos te haya ayudado a solucionar el error ERR_CONNECTION_REFUSED. Sin embargo, si el mensaje de error persiste y es tu sitio web el que experimenta el error, te recomendamos que te pongas en contacto con tu proveedor de alojamiento para que te ayude. También sugerimos utilizar un alojamiento web seguro para minimizar cualquier error.