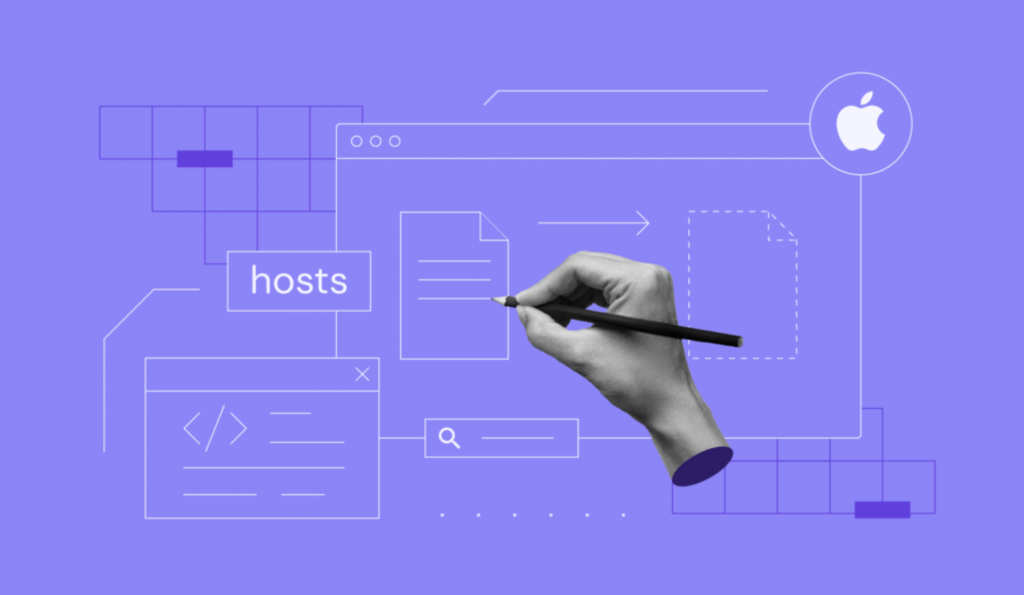¿Cómo hacer ping a una IP en Windows, macOS y Linux?
Comprobar la latencia de la red y la disponibilidad del servidor es importante y una forma de hacerlo es hacer ping a una dirección IP. Sin embargo, hay comandos específicos para utilizar la función y se necesita una herramienta para realizarla.
Afortunadamente, la mayoría de los sistemas operativos tienen la herramienta incorporada. Por ejemplo, los usuarios de Windows pueden utilizar el Símbolo del sistema, mientras que los de Linux y macOS pueden utilizar la Terminal. Aunque son herramientas diferentes, los pasos claves y la información entregada serán los mismos.
En este artículo explicaremos cómo hacer ping a una IP en Windows, macOS y Linux. Además, también te enseñaremos cómo leer los resultados del ping.

Tabla de Contenidos
¿Qué es Ping y cómo funciona?
Ping (Packet Inter-Network Groper en inglés) es una utilidad de red informática, que permite a los usuarios verificar y probar la existencia de una dirección IP determinada y si puede atender solicitudes. Supervisa la latencia de la red, la disponibilidad de los dispositivos y la pérdida de paquetes dentro de una red.
Cuando ejecutas una prueba de ping, esta envía un paquete de datos al host de destino y lo transmite por el conmutador y el router de la red. Normalmente, envía de cuatro a cinco pings a la vez para garantizar que la prueba sea precisa.
Una prueba de ping funciona de forma similar a la tecnología de sonar. Al recibir un paquete de datos, el dispositivo con la dirección especificada devuelve una respuesta de eco o pong, confirmando que está en línea.
El ping mide la duración de la respuesta o los tiempos de ida y vuelta (RTT: Round Trip Time) aproximados. Es decir, el tiempo que transcurre entre el envío de la solicitud y la recepción de la respuesta, medido en milisegundos.
También incluye el número de bytes recibidos, el tiempo que se tarda en recibir una respuesta y el tiempo de vida (TTL: Time To Live), que mide el tiempo que un paquete de datos debe existir dentro de una red, antes de ser descartado por el router.
Los resultados de la prueba de ping proporcionan información útil para comprobar o solucionar problemas de la red. Por ejemplo, si la prueba tiene éxito, pero tarda mucho tiempo en recibir una respuesta, puede indicar congestión de la red o problemas de velocidad y enrutamiento.
¿Cómo hacer ping a una dirección IP o a un nombre de dominio?
Generalmente, se puede hacer ping a las direcciones IP, así como a los nombres de dominio. Sin embargo, el proceso dependerá de tu sistema operativo, ya que las diferentes herramientas pueden diferir.
En esta sección utilizaremos la dirección IP pública de Google 8.8.8.8 para la prueba de ping.
Ejecutar Ping con el Símbolo del sistema (Windows)
A continuación te explicamos cómo ejecutar ping en Windows 10:
- Abre la barra de búsqueda o pulsa simultáneamente la tecla Windows + R y escribe “cmd”.
- Haz clic en Aceptar para acceder a la ventana del símbolo del sistema.

- Ejecuta el comando escribiendo “ping” junto con la dirección IP o el nombre de dominio que quieras comprobar. En este ejemplo, estamos introduciendo ping 8.8.8.8.

- Pulsa Enter. La solicitud se enviará cuatro veces.

- Las estadísticas del ping se presentarán al final de la cuarta respuesta.

- Para detener la ejecución del comando ping, utiliza el atajo de teclado Ctrl + C.
Ejecutar Ping con el Terminal (Linux y macOS)
Si utilizas Ubuntu o una distribución de Linux similar, sigue estos pasos para ejecutar ping en el Terminal:
- Haz clic en Mostrar aplicaciones en la parte inferior izquierda de tu pantalla.
- Escribe “terminal” en la barra de búsqueda.

- Escribe “ping” y pulsa Enter.

- Pulsa Ctrl + C para cerrar la conexión y aparecerán las estadísticas.

A continuación cómo hacerlo en macOS:
- Haz clic en el icono Launchpad en el Dock.
- Escribe “terminal” en el campo de búsqueda.

- Introduce “ping” y pulsa Enter para empezar.

- Las estadísticas del ping aparecerán una vez que se cierre la conexión pulsando el atajo de teclado Ctrl + C.

Al ejecutar ping, hay algunos consejos que puedes seguir:
- Para iniciar un comando de ping continuo, añade -t después de la dirección IP. Por ejemplo:
ping 8.8.8.8 -t
- Para especificar el número de paquetes o peticiones que deseas realizar, añade -c antes o después de la dirección IP. Por ejemplo:
ping -c 7 tudominio.com
Lectura recomendada
¿No estás seguro de cómo especificar el número de paquetes? Echa un vistazo a nuestra guía sobre cómo usar el comando ping de Linux.
Lectura de los resultados del ping
Después de ejecutar ping, la siguiente línea contendrá el nombre del servidor y el número de bytes que se le envían.
Las siguientes líneas indican las eco respuestas del servidor. Normalmente, cada una consta de tres partes: bytes, tiempo y TTL. En la mayoría de los casos, la solicitud de ping se envía cuatro veces. A continuación, se muestran las estadísticas de ping.
La línea de paquetes muestra el número de paquetes enviados, recibidos y perdidos. Cualquier paquete perdido indica un problema de conexión en la red.
La última línea de las estadísticas de ping presenta el RTT aproximado que describe la velocidad de conexión en milisegundos. Cuanto mayor sea el tiempo promedio, más lenta es la conexión con el servidor.
Este es el aspecto de una prueba de ping exitosa en el Símbolo del sistema:

Sin embargo, si los resultados del ping muestran un tiempo de espera de la solicitud, significa que la dirección IP o el nombre de dominio de tu página web no respondieron y la respuesta del pong no se recibió.
Esto puede deberse a varios problemas, como que el nombre de dominio o el host no existan, que el adaptador de red local no funcione, que el DNS siga propagándose o que el servidor experimente un tiempo de inactividad o una ruta nula.
En algunos casos, si se puede hacer ping a una dirección IP desde un dispositivo pero no se puede hacer ping con otro, puede indicar que la IP está bloqueada.
Este es el aspecto de una prueba de ping fallida:

Conclusión
El ping ayuda a recopilar información y a descubrir cualquier problema de conectividad con antelación. Cuando se hace ping a una dirección IP o a un nombre de dominio, se envía un paquete de datos al host de destino y se transmite por la red.
Esto se hace para verificar y probar la existencia de la dirección IP o el nombre de dominio de tu sitio web y si puede manejar las solicitudes. Si el ping tiene éxito, el host de destino responderá con respuestas de eco. Sin embargo, puede aparecer un mensaje de error como “Request timed out” si no las puede manejar.
Aunque la mayoría de los sistemas operativos disponen de esta función, cada uno utiliza una interfaz de línea de comandos diferente para acceder a ella. No importa la herramienta, los resultados serán los mismos.
Esperamos que este artículo te haya ayudado a saber cómo utilizar ping y a entender sus resultados. Si tienes alguna pregunta o sugerencia, déjala en la sección de comentarios de abajo.