Cómo instalar WordPress en local (3 métodos)
Probar nuevos temas y plugins en tu sitio web en vivo puede causar problemas de funcionalidad, poca velocidad de carga e incluso tiempo de inactividad. Puede ser difícil proteger y acelerar WordPress sin un sitio de pruebas. Por eso es vital saber cómo instalar WordPress localmente.
Utilizando una versión de WordPress almacenada en tu ordenador, puedes hacer los cambios que quieras y tus visitantes no los verán. Esto te permite probar el software, aprender a codificar y buscar errores de rendimiento de forma segura. Incluso puedes utilizarlo como entorno de pruebas antes de ponerlo en marcha.
En esta guía, te explicaremos cómo instalar WordPress en local. Luego te mostraremos tres maneras de hacerlo. ¡Vamos a empezar!
Tabla de Contenidos
¿Por qué deberías instalar WordPress en local?
WordPress es una plataforma flexible y fácil de usar. Permite crear un sitio web y ponerlo en línea de forma rápida y sencilla. Sin embargo, también se puede utilizar para instalar WordPress en local.
Al hacer esto, el resultado es un sitio web sin conexión que se almacena en tu ordenador y que sólo puedes ver tú o cualquier otra persona con acceso a ese dispositivo. Al principio, puede parecer contradictorio crear un sitio web privado de esta manera, pero hay muchas razones para hacerlo.
Por ejemplo, puedes crear un nuevo sitio web localmente y luego ponerlo en línea cuando esté listo para ser publicado. De este modo, te aseguras de que ningún motor de búsqueda o visitante humano lo vea antes de que esté terminado.
Sin embargo, también puedes optar por crear una versión local de tu sitio web existente. Estos son algunos de los usos de este tipo de copia local:
- Probar nuevos temas o instalar plugins de WordPress para asegurarte de que funcionan correctamente y no provocan errores de compatibilidad
- Probar actualizaciones, nuevas funciones y herramientas de terceros
- Experimentar con el rediseño del sitio web
- Solucionar problemas, investigar errores y experimentar con soluciones para que WordPress sea más seguro
Con un entorno de pruebas local, también puedes aprender a codificar. En lugar de editar tu sitio en vivo y arriesgarte a perder datos, puedes experimentar con tus archivos locales de WordPress de forma segura.
Una ventaja adicional es que la ejecución de un sitio local de WordPress en tu ordenador no requiere una conexión a Internet. Esto puede permitirte desarrollar tu sitio web sin conexión, por lo que no necesitas depender de las velocidades lentas de Internet o tener acceso a una conexión fiable.
Crear un sitio local de WordPress también es completamente gratuito. Puede ser una excelente opción para los principiantes que quieren desarrollar su sitio web antes de comprar un dominio web o un plan de alojamiento. Puedes aprender los aspectos técnicos de la gestión de un sitio web con un sitio local antes de acumular costes mensuales.
Si estás buscando cómo instalar WordPress en tu servidor web, no dudes en consultar nuestra guía de instalación de WordPress.Tip Profesional
Cómo instalar WordPress en local (3 métodos)
Si quieres instalar un sitio local de WordPress, es importante encontrar la herramienta adecuada. Dado que WordPress no se ejecutará directamente en tu ordenador, necesitarás un software de desarrollo web capaz de realizar esta tarea.
El software de WordPress local suele incluir un servidor web Apache, PHP y MySQL. Estas plataformas trabajan juntas para crear un entorno que soporte un sitio local. Al descargarlas en un paquete, puedes evitar la molestia de instalarlas por separado.
Sin embargo, tendrás que instalar un software compatible con tu ordenador. Algunos entornos de desarrollo web están diseñados específicamente para Windows o Mac, mientras que otros son compatibles con ambos. Veamos tres opciones principales.
Método 1: Instalar WordPress en local en Windows
Para los usuarios de Windows, recomendamos descargar WampServer.
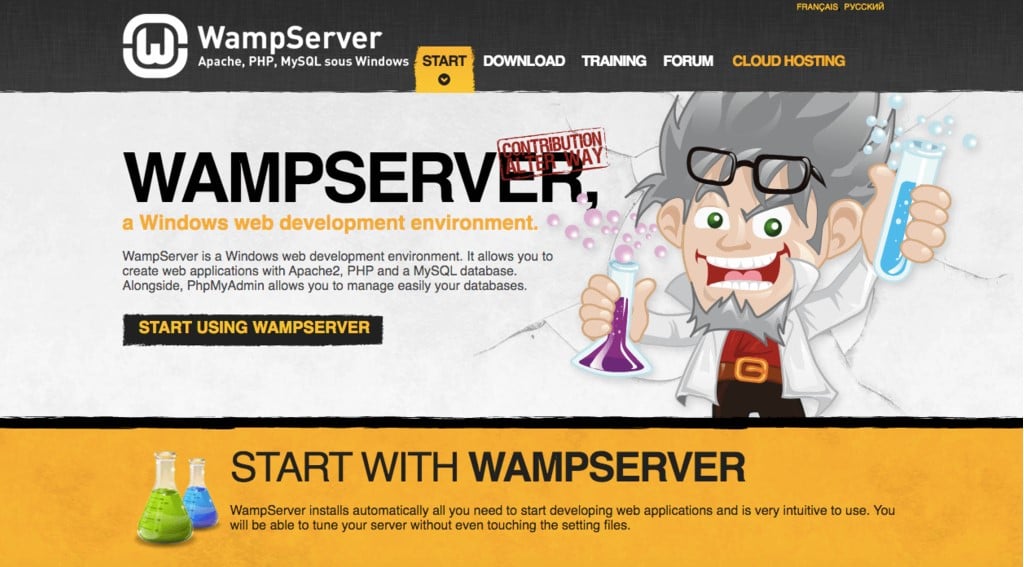
WampServer es un software basado en Windows que soporta un entorno de desarrollo web local. Cualquiera puede descargar este recurso gratuito para acceder a un sitio web local sin necesidad de una conexión a Internet o un alojamiento web.
Cuando aprendas a instalar WordPress en WAMP, podrás utilizar Apache2, PHP y una base de datos MySQL para crear un sitio local. Luego podrás administrarlo con phpMyAdmin.
1. Descargar WAMP
Para empezar, ve al sitio web de WampServer y navega a la sección de descargas (dowmnloads). Allí verás dos opciones: 64 BITS y 32 BITS.
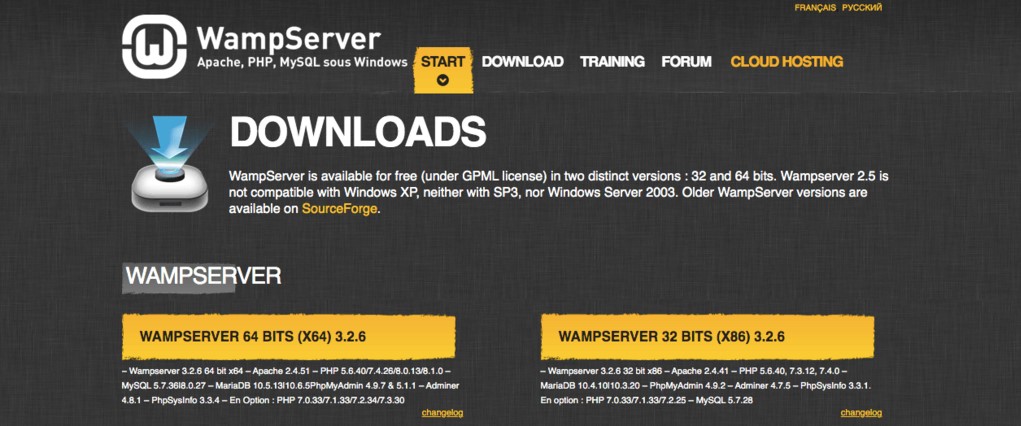
Tendrás que descargar la mejor versión para tu ordenador en función del tipo de sistema operativo. Si no sabes qué sistema operativo estás utilizando, puedes ir al Panel de control -> Sistema y seguridad -> Sistema, y luego buscar la sección Tipo de sistema.

Allí podrás saber si tienes un sistema operativo de 64 o 32 bits. A continuación, descarga el archivo WampServer que corresponda a tu configuración.
2. Definir el navegador por defecto
Después de descargar el archivo apropiado, abre la carpeta guardada. Haz clic en el archivo de ejecución de WampServer para iniciar el proceso. Esto abrirá el asistente de instalación.
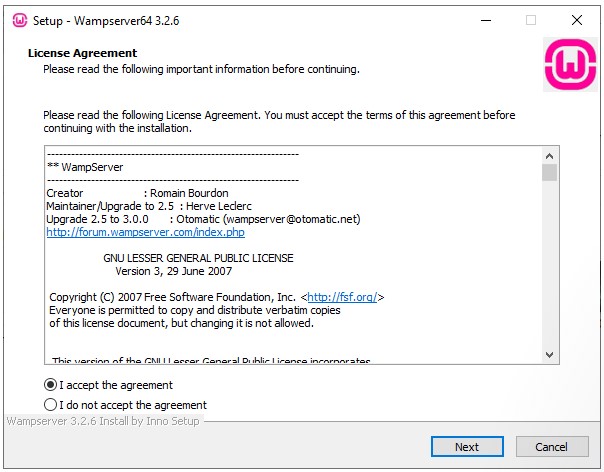
A continuación, sigue las instrucciones de instalación, que incluyen la aceptación del Acuerdo de Licencia. También tendrás que establecer una ubicación de destino para instalar WampServer.
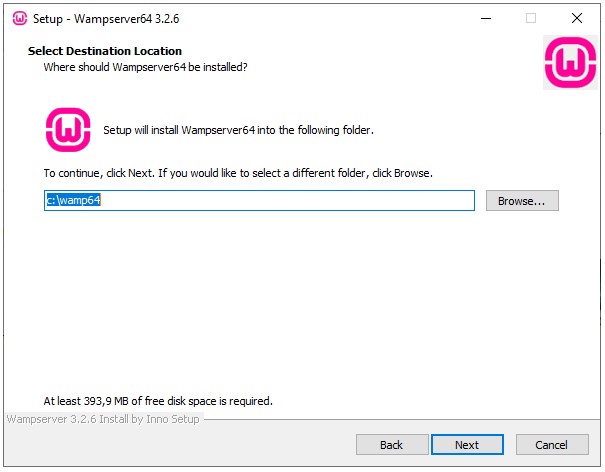
Continúa con el asistente de instalación hasta que llegues a una pantalla en la que puedas confirmar tus elecciones. A continuación, haz clic en Instalar (Install). Esto comenzará a extraer los archivos y a enviarlos al destino establecido:
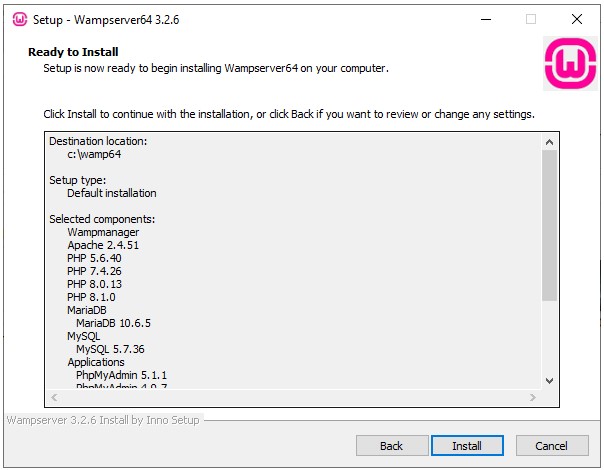
WampServer te pedirá que confirmes qué navegador web por defecto quieres que utilice durante la instalación. El programa utiliza por defecto Internet Explorer, pero puedes elegir el que prefieras.
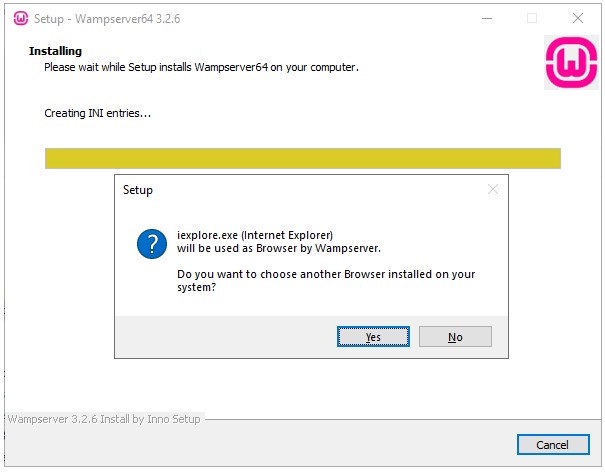
Una vez completado el proceso de instalación, WampServer te mostrará una breve pantalla de instrucciones explicando cómo interactuar con el software. Te mostraremos cómo hacerlo en el siguiente paso.
3. Ejecutar phpMyAdmin e iniciar sesión
Si es la primera vez que utilizas WampServer, tendrás que iniciar el programa desde el menú de Inicio. Después de hacerlo, aparecerá un nuevo icono en la barra de tareas.
Asegúrate de que el icono es verde, lo que significa que todo funciona correctamente. Si ves un icono rojo o amarillo, tendrás que resolver el problema reiniciando el programa.
A continuación, haz clic en phpMyAdmin, que utilizaremos para gestionar la base de datos MySQL. También puedes acceder a la pantalla de phpMyAdmin abriendo tu navegador y escribiendo localhost. Eso abrirá la página de configuración del servidor WampServer.
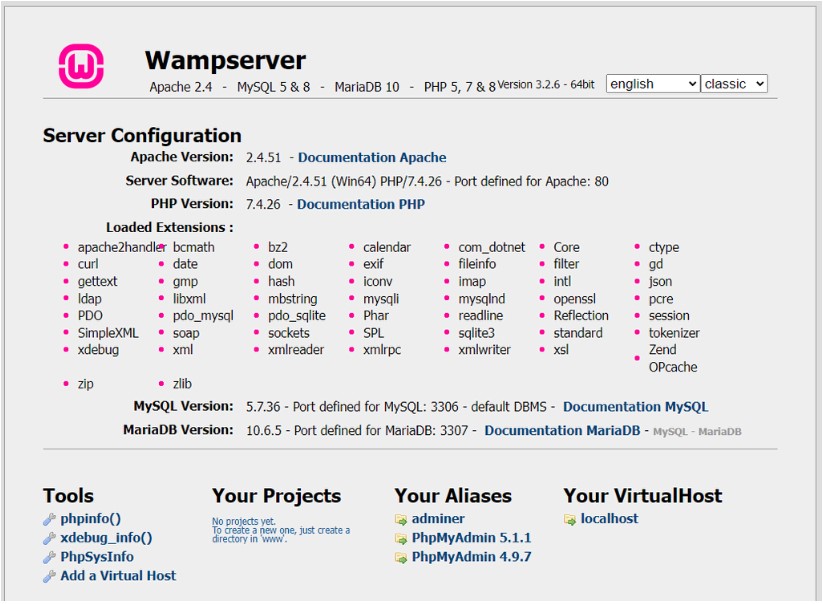
En la pantalla de inicio de sesión de phpMyAdmin, introduce “root” en la sección de nombre de usuario. Deja el campo de la contraseña (password) en blanco.
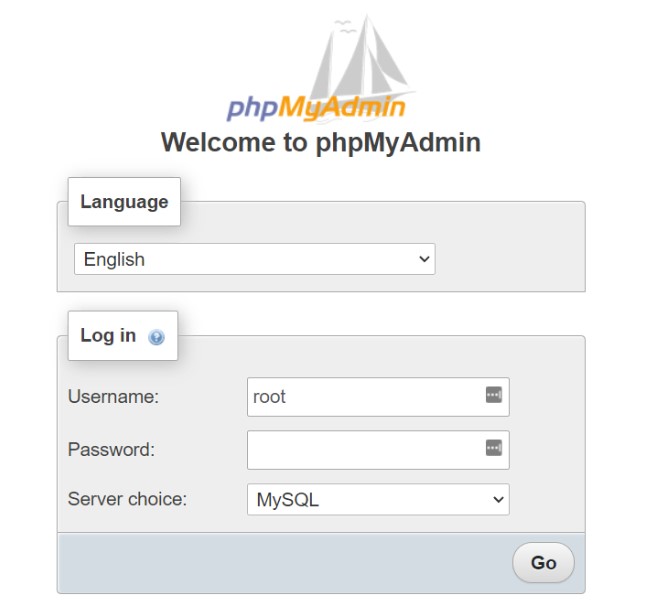
Después de esto, haz clic en Go para acceder al tablero de phpMyAdmin.
4. Crear una base de datos e instalar WordPress
Entre las pestañas de la parte superior de la página, selecciona Bases de datos (Databases). Para crear una nueva base de datos para tu sitio de WordPress, introduce un nombre en el cuadro de texto y selecciona Collation en el siguiente menú desplegable.
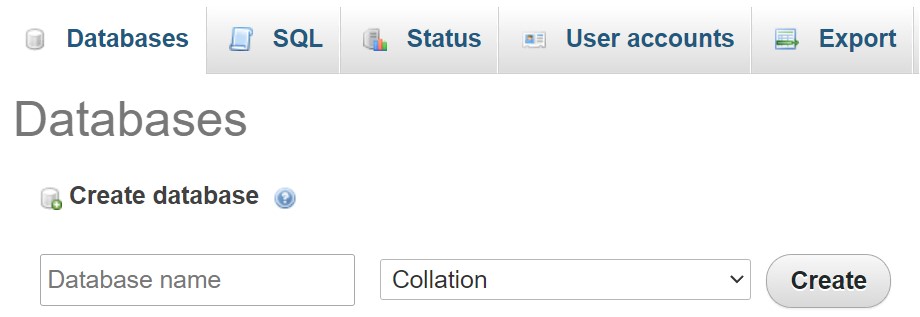
Ahora tendrás que descargar la plataforma. Dirígete al sitio web de WordPress y elige Consigue WordPress.
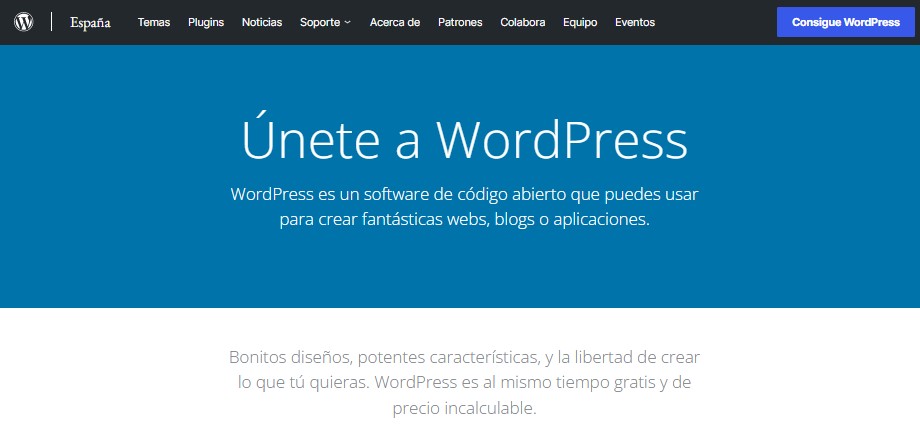
Una vez que se descargue como un archivo ZIP, extrae la carpeta de WordPress y cópiala. A continuación, busca la carpeta donde instalaste WAMP. Pega la carpeta de WordPress en este directorio raíz.

Cambia el nombre de la carpeta de WordPress por el que quieras. Por ejemplo, puedes llamarla “mytestingsite”. Dado que esto se convertirá en la URL y el título de tu sitio local de WordPress, asegúrate de que sea claro y descriptivo
5. Visitar el sitio de pruebas
Para terminar de instalar un WampServer WordPress, abre tu navegador web y ve a http://localhost/mytestingsite. Sustituye “mytestingsite” por el nombre que elegiste en el paso anterior.
Para empezar a configurar WordPress, tendrás que elegir un idioma. Cuando rellenes los detalles de la base de datos, utiliza “root” como nombre de usuario y deja el espacio de la contraseña en blanco.

Después de esto, WordPress se conectará a tu base de datos y podrás continuar con el proceso de instalación. Introduce el título del sitio, el nombre de usuario, la contraseña y la dirección de correo electrónico de tu cuenta de WordPress cuando veas una pantalla de bienvenida.
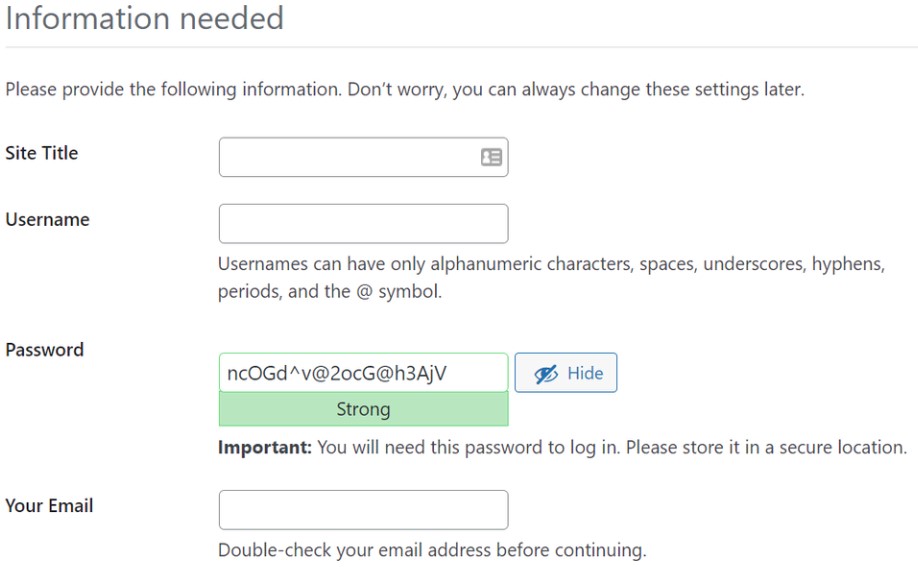
Por último, haz clic en Iniciar sesión para acceder al panel de control de WordPress de tu sitio local. Después de esto, estarás listo para comenzar a realizar las pruebas y/o la resolución de problemas que desees.
Si te encuentras con algún problema de funcionamiento que te impida seguir estos pasos, puedes leer los foros de soporte de WampServer para obtener consejos de solución de problemas. Allí puedes encontrar soluciones a muchos problemas comunes del servidor WAMP.
Método 2: Instalar WordPress localmente en macOS
Para instalar WordPress para Mac localmente, necesitarás un software compatible. Para empezar a instalar WordPress localmente, recomendamos utilizar MAMP. Esta es una de las mejores herramientas para crear un sitio local de WordPress en sistemas macOS.
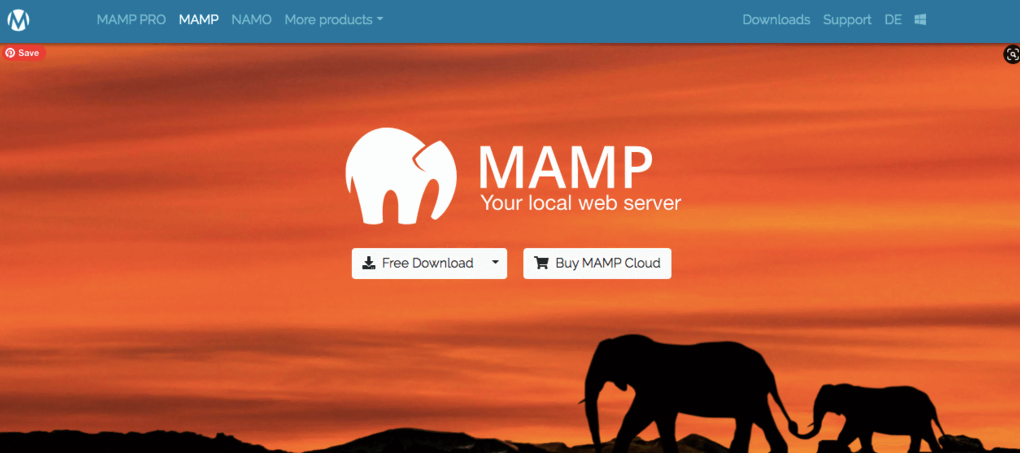
MAMP es un paquete de software combinado. En otras palabras, tendrás todas las herramientas que necesitas para crear un entorno local de WordPress. Sigue un proceso de configuración similar al de WAMP, con la diferencia de que tiene opciones para soportar software basado en macOS.
Con MAMP PRO, puedes incluso probar tu sitio de WordPress en un dispositivo móvil. Con su aplicación NAMO, puedes editar tu sitio web en diferentes dispositivos, como tu smartphone o tablet.
Otra de las ventajas de MAMP es que no tendrás que iniciar ningún script ni cambiar ningún archivo de configuración. Como MAMP no modifica ningún sistema existente, puedes simplemente eliminar la aplicación una vez que hayas terminado de usarla.
1. Descargar e instalar MAMP
En primer lugar, ve al sitio web de MAMP y haz clic en Descarga gratuita. Los usuarios de Windows verán una opción para descargar MAMP para su sistema operativo. Sin embargo, los usuarios de Mac deberán elegir una de las versiones de macOS.
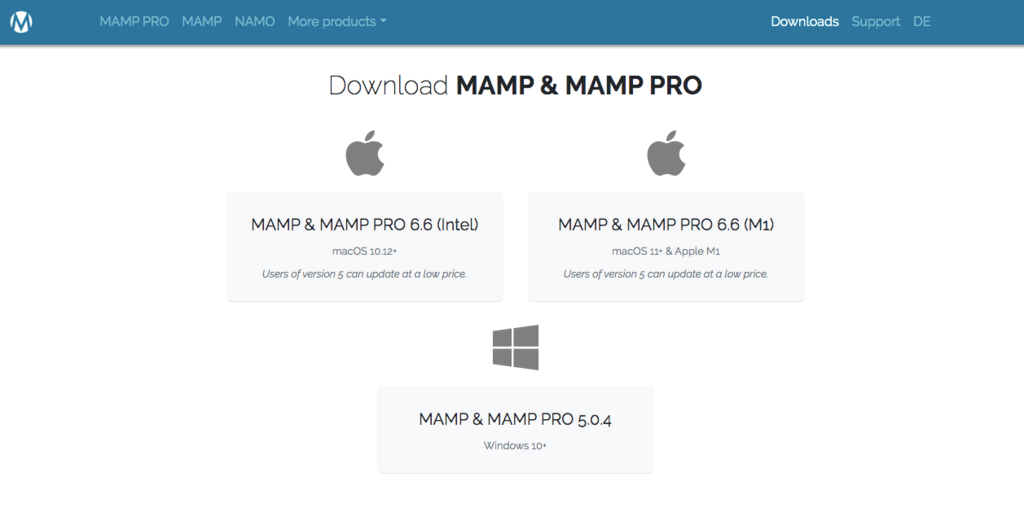
Al descargar cualquiera de estas opciones, podrás acceder tanto a MAMP como a MAMP PRO. Sin embargo, puedes eliminar MAMP PRO para utilizar sólo la versión gratuita.
A continuación, abre el archivo MAMP descargado. Esto mostrará las instrucciones de instalación paso a paso.

Comienza aceptando el acuerdo de licencia y eligiendo el disco en el que quieres instalar MAMP. Antes de la instalación, el programa te dirá exactamente cuánto espacio de almacenamiento utiliza el software.
Después de seguir la guía de instalación, deberías recibir un mensaje de confirmación indicando que la instalación se ha realizado correctamente.
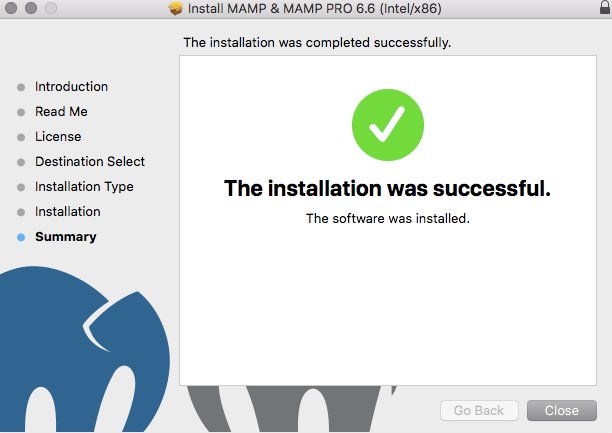
Una vez que veas esto, puedes cerrar el asistente de instalación.
2. Personalizar tus preferencias
Ahora, inicia la aplicación MAMP haciendo doble clic en el icono. Busca el menú de Preferencias en la esquina superior izquierda y selecciona la pestaña Puertos.
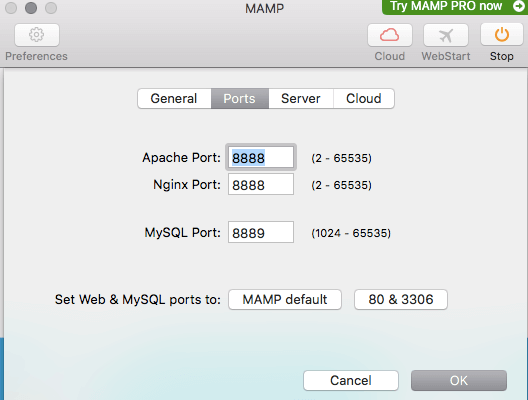
En la sección Puerto Apache, introduce “80”. Esto te permitirá acceder a tu sitio local utilizando la URL http://localhost en lugar de http://localhost:8888. Sin embargo, ten en cuenta que si usas “80” como puerto de Apache siempre te pedirá tu contraseña.
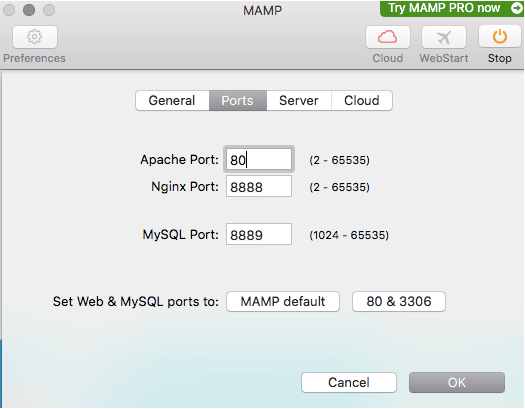
Mantén el puerto de Nginx en “8888” y el de MySQL en “8889“. Una vez que hayas terminado de personalizar los puertos, selecciona OK.
A continuación, ve a la pestaña Servidor Web. Elige la carpeta donde quieres almacenar tu sitio web (la ubicación por defecto será Aplicaciones/MAMP/htdocs).
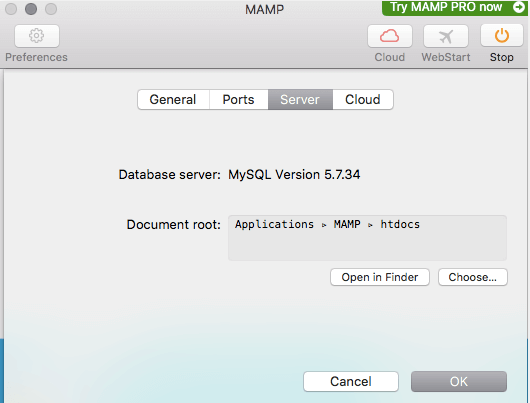
Puedes elegir una nueva carpeta y nombrarla como quieras. Por ejemplo, el root de tu documento podría ser /Users/Username/Sites/wordpress/.
Después de hacer los cambios, haz clic en Ok.
3. Descargar WordPress y moverlo al directorio raíz
Ahora es el momento de descargar WordPress. Ve al sitio web de WordPress y haz clic en “Get WordPress“. A continuación, extrae el archivo ZIP y copia la carpeta de WordPress.
Ve a tu Finder y navega hasta Aplicaciones -> MAMP. Busca la carpeta del directorio raíz que nombraste en el paso anterior y pega allí la carpeta de WordPress.
Cambia el nombre de la carpeta de WordPress por el que quieras. Por ejemplo, puedes usar un nombre fácil de recordar como “testing-site”.
4. Crear una base de datos
Vuelve a tu panel de control de MAMP y haz clic en el botón llamado WebStart. Esto abrirá un navegador y te llevará a la página de bienvenida de MAMP. Busca el menú desplegable Herramientas y haz clic en phpMyAdmin.
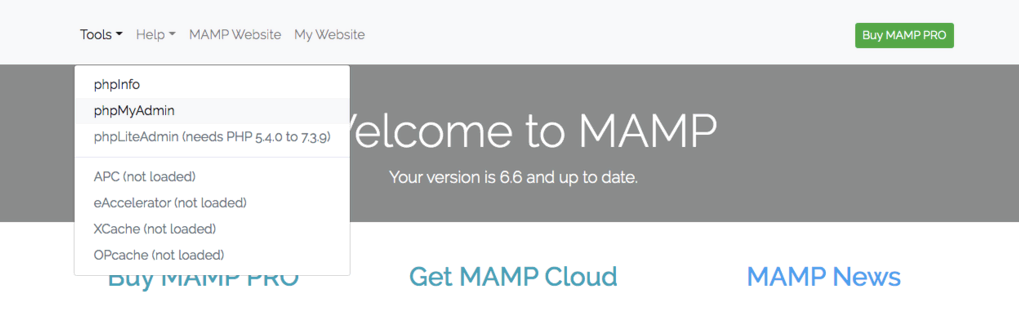
En tu página de phpMyAdmin, navega a la pestaña Bases de datos (Databases). En la sección Crear base de datos, introduce un nombre de base de datos. Asegúrate de elegir utf8_general-ci como se muestra en la siguiente selección.
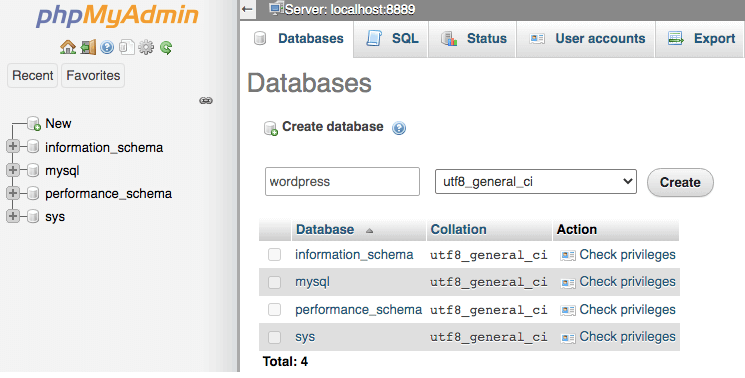
Después de esto, haz clic en Crear (Create).
5. Ir al sitio de pruebas
Ahora, vamos a instalar WordPress en localhost. Para empezar, abre tu navegador web y entra en http://localhost. Si has configurado correctamente tus parámetros, aparecerá una página de bienvenida de WordPress.
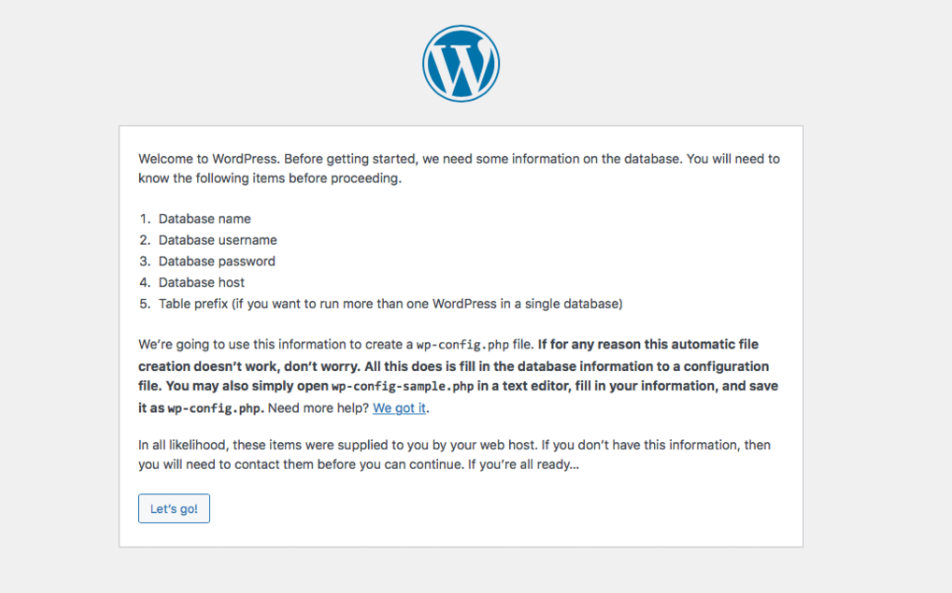
Ahora tendrás que introducir la información de tu base de datos. Empieza por identificar el nombre de tu base de datos. A continuación, introduce el mismo nombre de usuario y contraseña que utilizamos anteriormente, y añade “localhost” al Database Host.
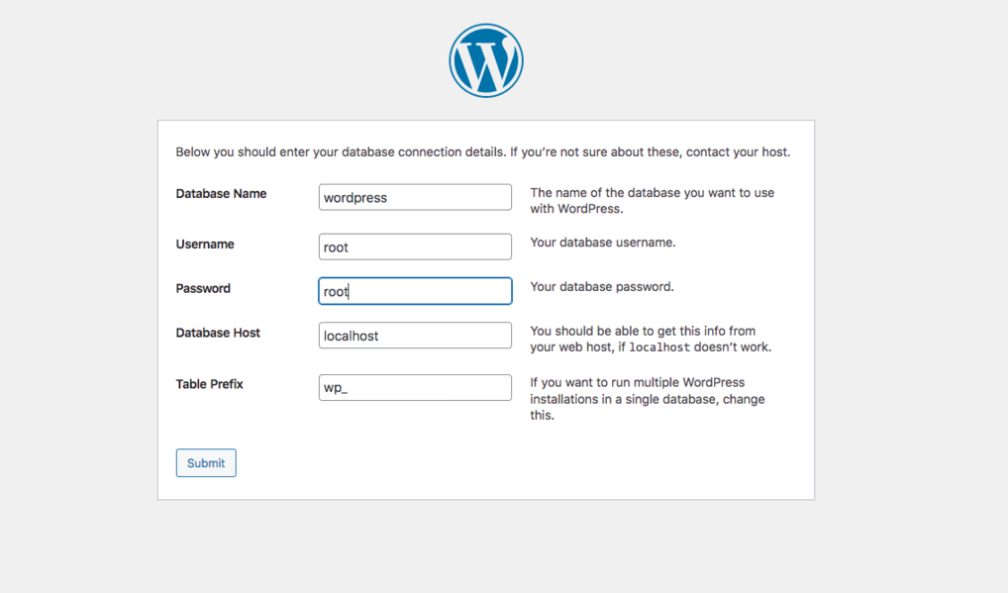
A continuación, introduce el nombre de usuario, la contraseña y la dirección de correo electrónico que utilizarás para tu sitio de WordPress. Dale un título a tu sitio y haz clic en el botón Instalar WordPress.
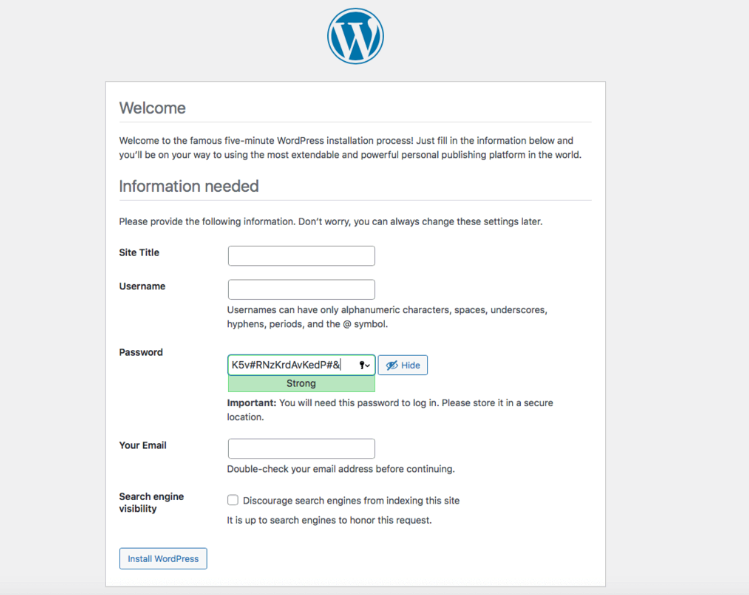
Por último, haz clic en el botón Iniciar sesión para acceder a tu sitio de prueba.
Si te encuentras con algún problema al completar estos pasos de configuración, considera buscar en los foros de soporte de MAMP para encontrar consejos específicos sobre la solución de problemas y la resolución de problemas comunes.
Método 3: Instalar WordPress en local con XAMPP
Al igual que WAMP y MAMP, XAMPP está compuesto por el software Apache HTTP Server, MySQL y PHP. Todos estos paquetes de software se pueden descargar de forma gratuita y pueden instalar eficazmente WordPress de forma local.
Sin embargo, XAMPP es un software multiplataforma, lo que significa que es compatible con los sistemas operativos basados en Windows, macOS y Linux. Gracias a su sencilla interfaz, a los principiantes les resultará fácil aprender a utilizar XAMPP. Además, viene con un lenguaje de programación de alto nivel adicional llamado Perl.
1. Descargar XAMPP
Para empezar a construir un sitio local de WordPress con XAMPP, ve al sitio oficial de Apache Friends.
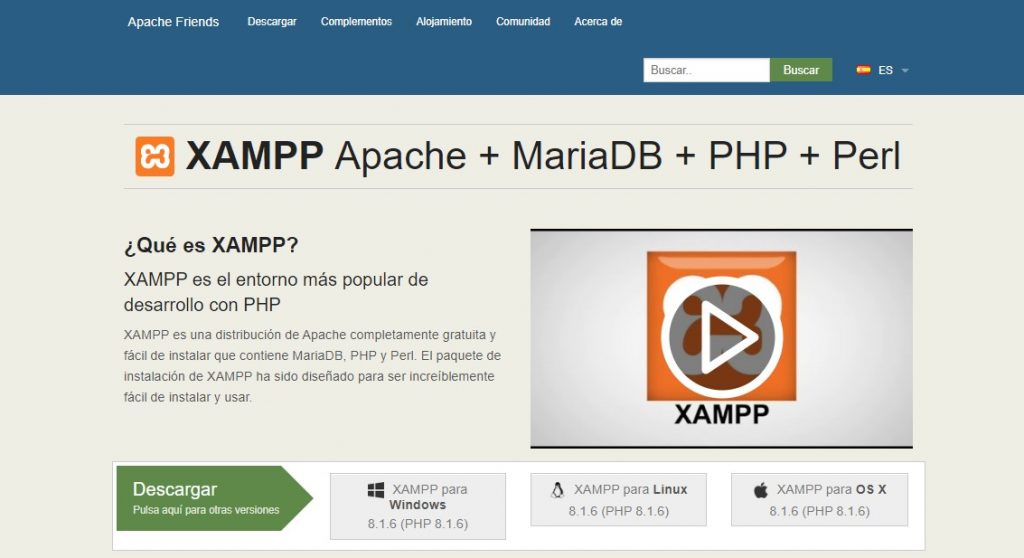
Luego, haz clic aquí para ver las diferentes opciones de descarga.
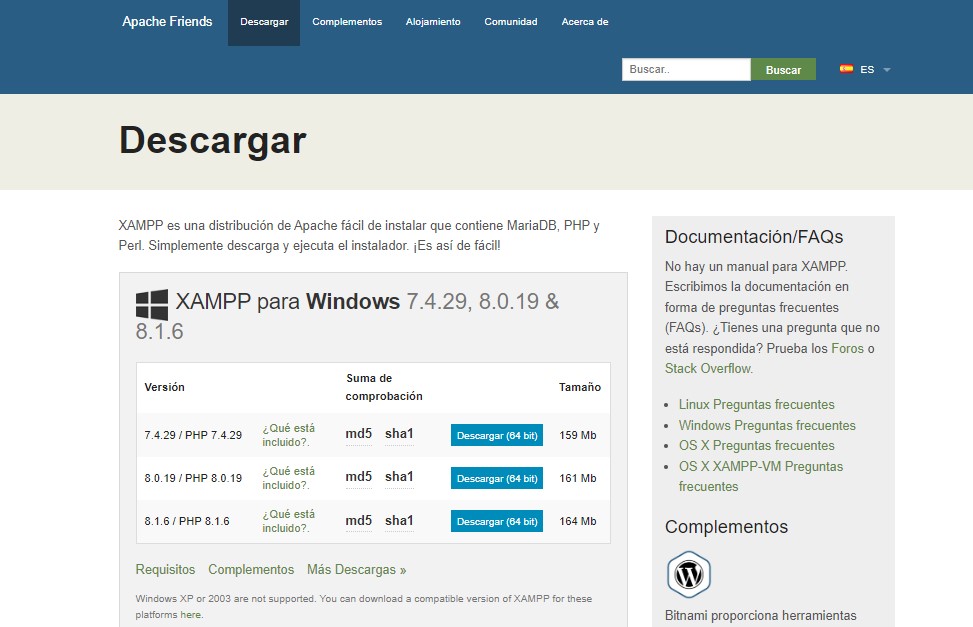
Elige la versión de XAMPP que se ajuste a tu sistema operativo. Para este ejemplo, utilizaremos XAMPP para Mac OS X.
Bajo esa sección, haz clic en Más descargas. Esto te llevará a SourceForge, donde puedes obtener un archivo descargable de la última versión de XAMPP.
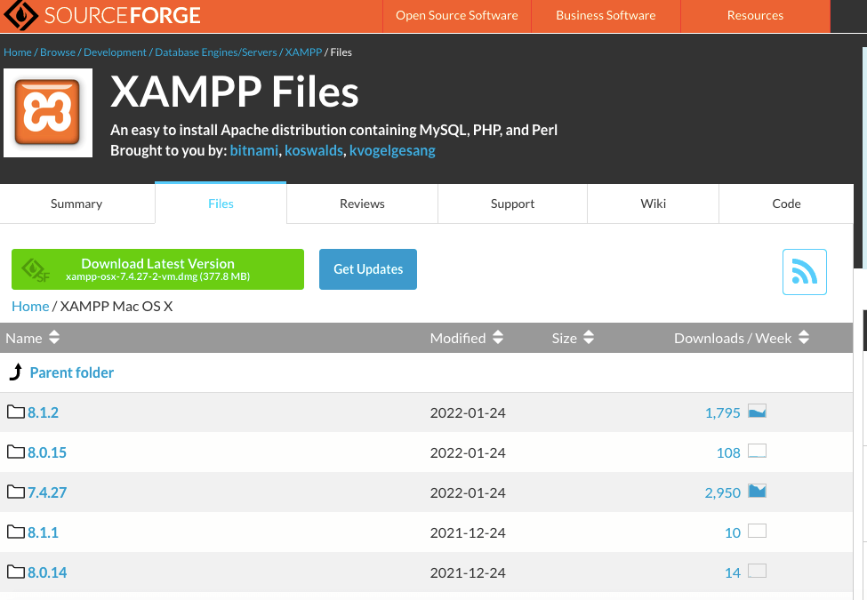
Puedes hacer clic en la versión más reciente y luego encontrar el archivo que termina en DMG o EXE. Los usuarios de macOS querrán el archivo DMG, mientras que los usuarios de Windows deben descargar el archivo EXE.

Como estamos descargando el software XAMPP para macOS, elegimos el primero.
2. Elegir de la lista de componentes
Una vez que hayas descargado el archivo XAMPP correcto, haz doble clic en el icono para abrir el instalador. Podrás pasar por un asistente de instalación paso a paso.
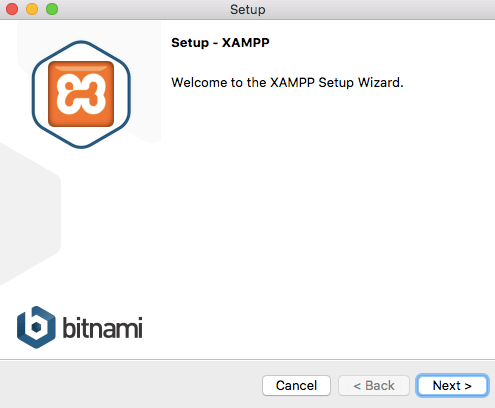
Primero, selecciona los componentes que quieres instalar.
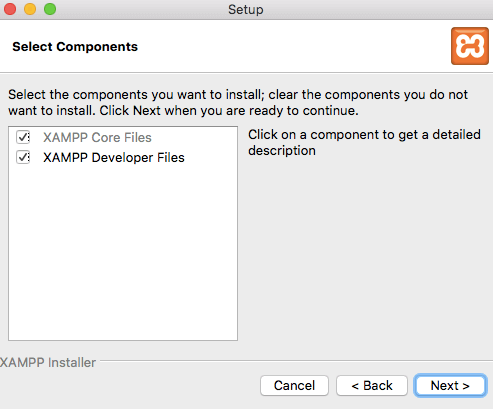
Cuando hagas clic en componentes específicos, verás características adicionales como los idiomas del programa y los tipos de servidor.
Para instalar WordPress localmente, sólo necesitarás acceder a Apache, MySQL, PHP y phpMyAdmin. Aunque puedes dejar marcados los componentes adicionales, no los necesitarás para estos pasos.
Una vez que hayas terminado, haz clic en Siguiente (Next). Esto iniciará una instalación automática de los archivos centrales de XAMPP.
3. Iniciar el panel de control y probar el servidor
Una vez que XAMPP haya terminado de descargarse, podrás acceder al panel de control. Asegúrate de hacer clic en la pestaña Administrar servidores (Manage Servers) para ver el estado del servidor web Apache, ProFTPD y las bases de datos MySQL. Si alguno de ellos está en rojo, haz clic en Start All o Restart All.
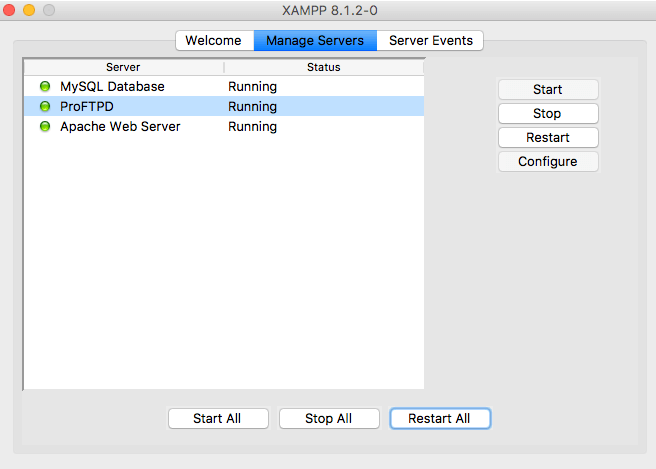
Para comprobar si tu servidor está funcionando, busca en tu navegador http://localhost. Esto abrirá una página de bienvenida de XAMPP con aplicaciones, información de PHP y su phpMyAdmin.
4. Descargar WordPress y añadir la carpeta a XAMPP
Antes de crear una base de datos, tendrás que descargar WordPress. Ve al sitio web de WordPress y descarga la última versión. Extrae la carpeta de WordPress y cópiala.
A continuación, navega a tu carpeta de XAMPP y encuentra la carpeta htdocs. Pega la carpeta de WordPress allí.

Renombra la carpeta de WordPress con un título que puedas recordar, como por ejemplo “mytestingsite”.
5. Crear una base de datos
Ahora, vuelve a tu página de información de XAMPP en http://localhost. En la esquina superior derecha, haz clic en phpMyAdmin.

Selecciona la pestaña Bases de datos (Databases) y crea una nueva base de datos. Puedes usar el nombre que quieras, pero asegúrate de que el segundo menú desplegable esté etiquetado como Collation:
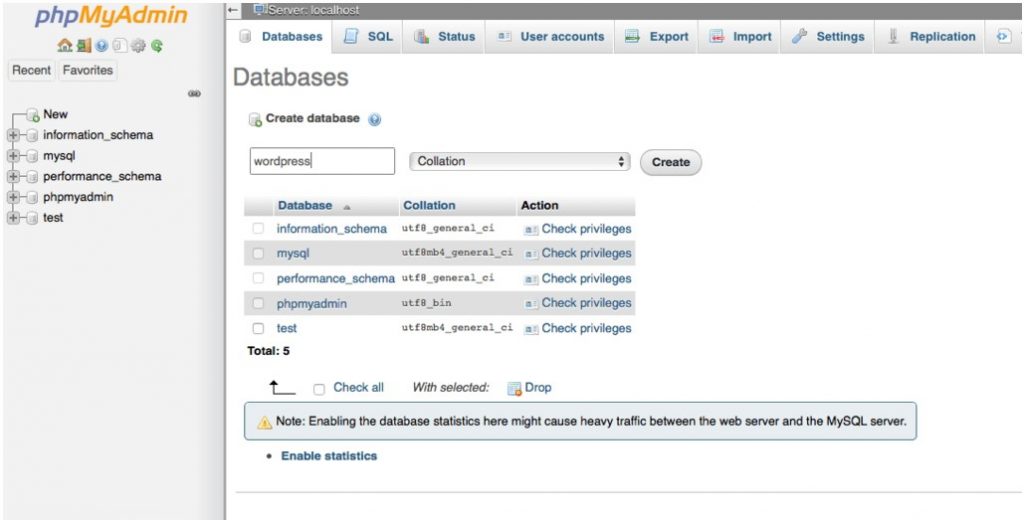
Después de hacer clic en Crear (Create), podrás acceder a tu nuevo sitio de pruebas.
6. Ir a tu sitio de pruebas
Por último, termina de instalar WordPress en localhost, abre una nueva ventana del navegador y busca http://localhost/mytestingsite. Es importante sustituir “mytestingsite” por el nombre que hayas elegido antes.
En esta página, WordPress te dará una lista de la información que necesita para crear tu sitio de pruebas. Esto incluye el nombre de la base de datos, el nombre de usuario, la contraseña, el host y el prefijo de la tabla.

Después de hacer clic en el botón “Let’s go“, tendrás que introducir los detalles de la conexión a la base de datos. Simplemente añade el nombre de la base de datos que creaste en phpMyAdmin. A continuación, introduce “root” como nombre de usuario, y mantén el espacio de la contraseña en blanco.

Para los usuarios de Windows y Linux, WordPress almacenará automáticamente esta información en un archivo wp-config.php. Sin embargo, a los usuarios de macOS se les mostrará un código manual que pueden utilizar para crear este archivo por sí mismos.
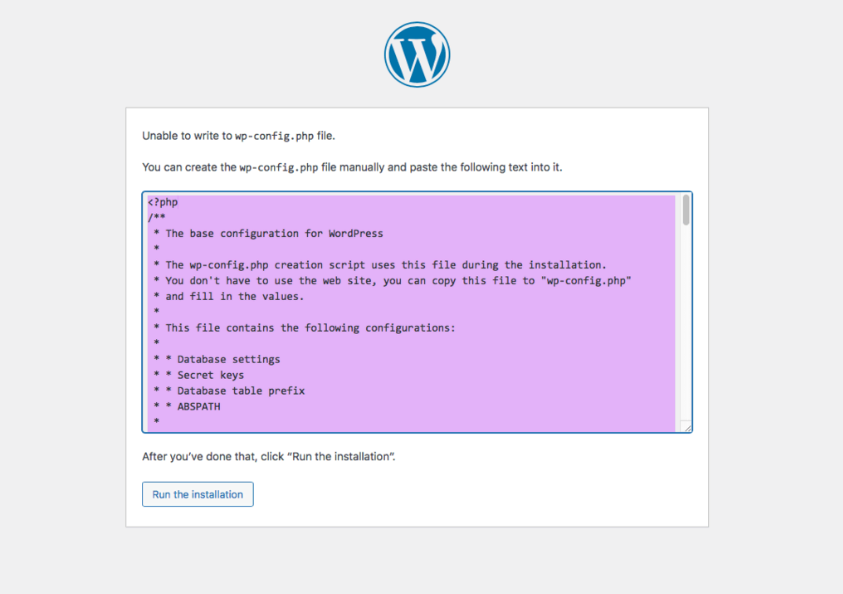
Para ello, ve a tu carpeta original de WordPress y busca el archivo wp-config-sample.php. A continuación, utiliza un editor de texto como TextEdit para abrirlo.
Copia el código que te dio WordPress y pégalo en el archivo. A continuación, cambia el nombre del archivo a “wp-config.php”.
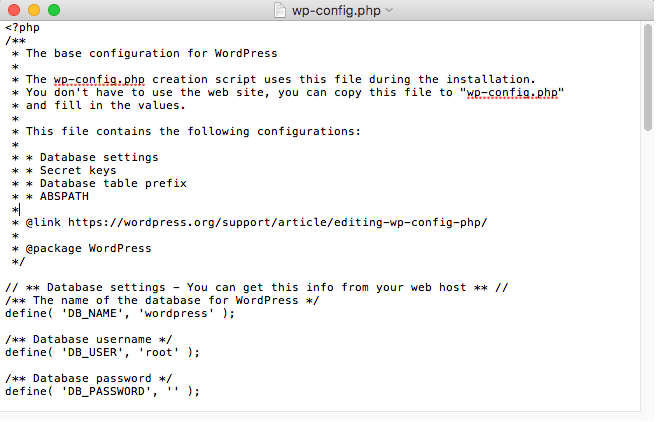
Por último, mueve el archivo a tu directorio raíz. Una vez que hayas terminado con él, puedes continuar con tu instalación de WordPress.
En la siguiente página, introduce el título de tu sitio de pruebas. A continuación, crea un nombre de usuario, una contraseña y una dirección de correo electrónico para iniciar sesión en WordPress. Por último, selecciona Instalar WordPress.
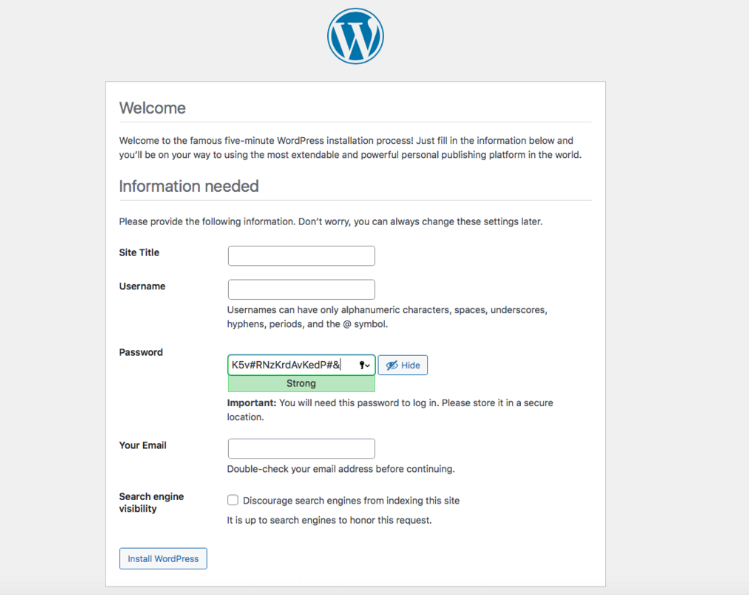
Para acceder a tu sitio local de WordPress, ve a /localhost/mytestingsite/wp-admin. Asegúrate de utilizar las credenciales de acceso que acabas de crear.
Si encuentras algún problema de conexión, puedes buscar en el foro de soporte de Apache Friends. Puedes encontrar usuarios que pasaron por problemas similares y encontraron soluciones para ellos.
Alternativamente, puedes crear un nuevo tema si un error específico no ha sido discutido.
Conclusión
No importa el sistema operativo que tengas, puedes aprender a instalar WordPress localmente.
WAMP, MAMP y XAMPP son entornos de servidor local gratuitos y fáciles de usar que hacen que este proceso sea sencillo. Puedes crear un sitio de pruebas para testear el software y solucionar los problemas de rendimiento de WordPress con estas herramientas.
En resumen, estos son los mejores métodos para la instalación local de WordPress.
- WAMP: mediante este entorno de desarrollo web gratuito, los usuarios de Windows pueden obtener el software Apache, MySQL y PHP necesario para instalar una versión local de un sitio web de WordPress.
- MAMP: a diferencia de WAMP, MAMP es compatible con los sistemas operativos macOS y Windows.
- XAMPP: este software multiplataforma tiene una interfaz limpia y un lenguaje de programación de alto nivel que incluso los principiantes pueden utilizar para crear sus primeros sitios web.
¿Tienes alguna duda sobre cómo instalar WordPress localmente? Pregúntanos en la sección de comentarios más abajo.
Instalar WordPress en local – FAQ
Después de aprender tres métodos sobre cómo instalar WordPress en local, te presentamos a continuación las preguntas más frecuentes.
¿Qué hacer si quiero que mi sitio web de WordPress esté en línea?
En primer lugar, es importante que tengas el proveedor de alojamiento web adecuado. Una vez que lo hayas elegido, es el momento de instalar WordPress. La mayoría de los alojamientos ofrecen herramientas como el autoinstalador o la instalación con un solo clic para WordPress, lo que hace que configurarlo sea increíblemente fácil.
¿Cuáles son los requisitos para instalar WordPress sin conexión?
El requisito principal es tener instalado un servidor web en función del sistema operativo de tu ordenador, como Apache, MAMP y LAMP. También necesitarás crear una base de datos para almacenar los datos de WordPress, como MySQL.
¿Cuál es la mejor forma de instalar WordPress?
Como hay múltiples formas de instalar WordPress, la mejor opción depende de tus conocimientos técnicos. Para los principiantes, recomendamos utilizar un autoinstalador para instalar WordPress. Sin embargo, los desarrolladores web a menudo encuentran que instalar localmente ofrece más flexibilidad.


