Cómo mover WordPress a carpeta raíz: Métodos seguros para mover tu sitio
Crear un sitio web en una subcarpeta como www.ejemplo.com/subdirectorio en lugar de la carpeta raíz de www.ejemplo.com puede ser útil para varios propósitos.
Por ejemplo, puedes crear un entorno staging de WordPress para sustituir un sitio estático en una subcarpeta mientras el sitio existente sigue funcionando en la carpeta raíz. O bien, puedes instalar WordPress sin llenar tu carpeta raíz con archivos adicionales.
Sin embargo, a medida que tu sitio crece, es posible que quieras mover el sitio al directorio raíz. Esto implica mover los archivos del sitio web de la subcarpeta un nivel hacia arriba, lo que puede ser un proceso técnico y arriesgado si no lo haces correctamente.
Por lo tanto, este artículo te proporcionará una guía paso a paso para mover WordPress a la carpeta raíz de forma segura.
Descarga la hoja de trucos de WordPress definitiva
Tabla de Contenidos
Antes de mover tu sitio WordPress
En primer lugar, debes tener acceso al panel de control del alojamiento web, ya que con él podrás mover y realizar cambios en los archivos principales de WordPress. También puedes instalar un cliente de protocolo de transferencia de archivos (FTP), como FileZilla, en tu ordenador.
El siguiente paso importante es hacer una copia de seguridad del sitio web y de la base de datos de WordPress. Debes tener una copia de seguridad de la versión más reciente de tu sitio para que, si algo sale mal al mover el sitio web, puedas resolver el problema fácilmente y evitar la pérdida de datos.
Por último, asegúrate de que en el directorio raíz no haya otros archivos o archivos antiguos del sitio, como index.php. Estos archivos no están relacionados con tu sitio WordPress e interferirán con él.
Si hay archivos antiguos del sitio web, descárgalos para guardarlos o cópialos y pégalos en una carpeta separada como old_site_backup.
Mover tu sitio WordPress a la carpeta raíz
Existen dos métodos para migrar WordPress a la carpeta raíz: utilizando el gestor de archivos de tu proveedor de alojamiento o un cliente FTP.
Cómo mover WordPress de una subcarpeta al directorio raíz con hPanel
El primer método consiste en usar el administrador de archivos del alojamiento web. Te mostraremos cómo hacerlo en hPanel, pero el proceso es similar al de mover un sitio web utilizando el gestor de archivos de cPanel.
- Inicia sesión en tu hPanel y busca Administrador de archivos en la sección Archivos.

- Ve a la carpeta public_html.

- Si hay archivos de WordPress existentes en la carpeta public_html, asegúrate de hacer primero una copia de seguridad copiándolos y pegándolos en una carpeta nueva.
- Ve a la subcarpeta donde se encuentra tu sitio web. Por ejemplo, si la dirección del sitio web es www.ejemplo.com/subdirectorio, debería haber una carpeta subdirectorio.

- Pulsa CTRL+A en Windows o Command+A en Mac para seleccionar todo el contenido de la carpeta.

- Haz clic en el botón Mover del panel superior del Administrador de archivos.

- Cambia el directorio de destino a /domains/ejemplo.com/public_html y haz clic en Mover. Recuerda sustituir ejemplo.com por tu nombre de dominio real.
Ahora, vuelve a public_html para ver si todos los archivos y carpetas de WordPress se han movido correctamente.
Cómo mover WordPress de una subcarpeta al directorio raíz con un cliente FTP
El primer paso es conectar un cliente FTP a tu sitio web para mover los archivos de WordPress. Estos son los pasos para hacerlo con FileZilla:
- Inicia sesión en tu hPanel y busca Cuentas FTP en la sección Archivos.

- Encontrarás los detalles de acceso FTP como la IP FTP, el nombre de host y el nombre de usuario.
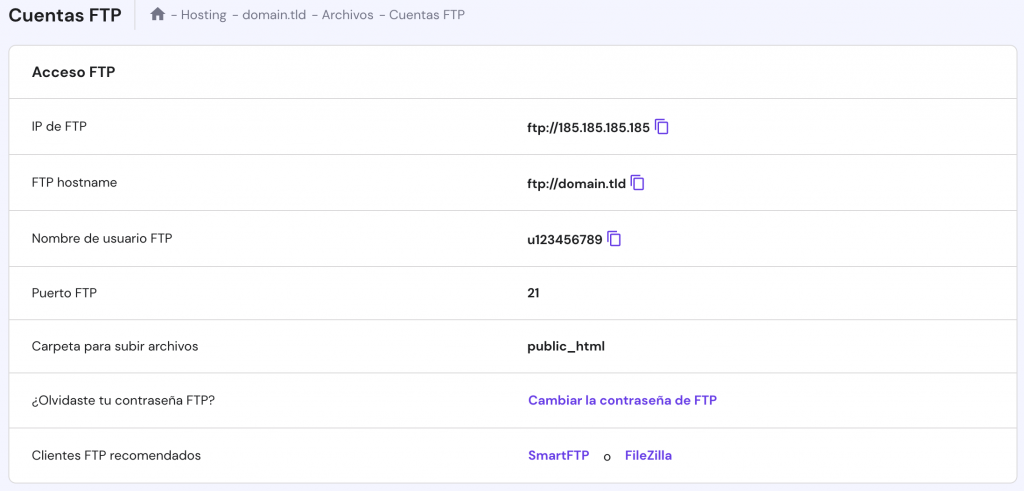
- Si no conoces la contraseña FTP, haz clic en Cambiar contraseña de la cuenta. Te permite restablecer la contraseña sin necesidad de conocer la actual.
- Abre FileZilla.
- Haz clic en el menú Archivo de la parte superior de la ventana y selecciona Gestor de sitios.

- Introduce las credenciales de acuerdo a los detalles de acceso FTP en hPanel, luego haz clic en Conectar.

- Una vez que FileZilla se conecte con éxito a tu sitio web, el directorio aparecerá en la sección Sitio remoto, y los archivos del sitio web aparecerán debajo de él.

Ahora vamos a mover los archivos del sitio web de la subcarpeta al directorio raíz.
- Abre la subcarpeta donde se encuentra tu sitio web WordPress. El directorio común es dominios -> ejemplo.com -> public_html -> subdirectorio. Al igual que en el método anterior, asegúrate de hacer una copia de seguridad de los archivos del sitio web existentes en el directorio raíz.

- Selecciona todos los archivos, arrástralos y suéltalos en la carpeta public_html de la sección Sitio remoto.

El proceso de mover los archivos y carpetas del core de WordPress puede llevar tiempo. Vigila el cuadro de estado de la parte superior para ver si la transferencia de archivos se ha realizado correctamente.
Cambiar la URL de tu sitio WordPress
El siguiente paso es cambiar la configuración de la URL del sitio en el archivo wp-config.php para poder acceder a wp-admin desde el dominio raíz.
Abre wp-config.php desde el directorio de tu página web e inserta las siguientes líneas:
/* That's all, stop editing! Happy publishing. */ : define(‘WP_HOME’,’http://ejemplo.com’); define(‘WP_SITEURL’,’http://ejemplo.com’);
Sustituye ejemplo.com por tu nombre de dominio real, guarda y cierra el archivo.
Actualizar las URL
Después de mover el sitio web de WordPress al nuevo directorio, es posible que los permalinks no funcionen. A continuación te explicamos cómo arreglar los permalinks rotos a través del panel de control de WordPress:
- Inicia sesión en el panel de administración de WordPress y ve a Ajustes -> Enlaces permanentes.
- Selecciona otra opción de estructura de permalinks. Por ejemplo, cambia de Nombre de la entrada a Simple. A continuación, haz clic en Guardar cambios.

- Devuelve la configuración a la opción anterior, por ejemplo, de Simple a Nombre de la entrada. Haz clic en Guardar cambios de nuevo.
Ahora, tienes que actualizar las URL de los elementos del menú y los enlaces de tu sitio web, ya que es posible que sigan apuntando a la URL antigua. Actualízalos para que apunten a la nueva dirección de dominio.
Para evitar cambiar las URL manualmente, puedes instalar un plugin de WordPress como Go Live Update URLs. Una vez que lo tengas instalado y activado, sigue estos pasos:
- Ve a Herramientas -> Go Live desde el panel de administración de WordPress.

- Comprueba todas las tablas para actualizar las URL antiguas en la base de datos.

- Introduce la URL antigua y la nueva en los campos URL antigua y Nueva URL.

- Haz clic en Actualizar Urls.
Establecer una redirección en tu archivo .htaccess
Incluso después de mover tu sitio WordPress, algunos usuarios pueden seguir usando la URL antigua con el subdirectorio. En este caso, tienes que establecer una regla de redirección en tu archivo .htaccess para que los usuarios que tengan la URL antigua sean redirigidos automáticamente a la URL nueva.
Hacer esto también evitará perder los resultados de tus esfuerzos SEO anteriores, ya que el tráfico a la URL antigua será redirigido a la nueva.
Abre el archivo .htaccess desde tu hPanel o FileZilla. El archivo .htaccess se encuentra en el directorio raíz y suele estar oculto. Para mostrar los archivos ocultos en FileZilla, ve a Servidor en la barra de menú superior y selecciona Forzar mostrar archivos ocultos.

A continuación, inserta el siguiente código en el archivo:
RewriteEngine On
RewriteCond %{HTTP_HOST} ^example.com/subdirectory$ [OR]
RewriteCond %{HTTP_HOST} ^www.example.com/subdirectory$
RewriteRule (.*)$ http://www.example.com/$1 [R=301,L]
Reemplaza ejemplo.com y subdirectorio por el nombre de tu dominio y subdirectorio. Si no utilizas www en tu URL, asegúrate de escribirlo como corresponde en la línea RewriteRule.
Descubre otras formas de migrar a WordPress
Cómo migrar de Wix a WordPress
Blogger a WordPress: guía para migrar tu sitio web sin afectar el SEO
Conclusión
Mover un sitio WordPress de una subcarpeta al directorio raíz implica mover todos sus archivos principales. Aunque el proceso es sencillo, siempre es mejor crear una copia de seguridad de los datos de antemano.
Una vez que estés listo para mover los archivos del sitio web, debes elegir si utilizar el administrador de archivos del alojamiento web o un cliente FTP.
Después de mover los archivos, recuerda cambiar la URL del sitio de WordPress en el archivo wp-config.php para poder acceder al panel de administración de WordPress desde el directorio raíz.
Además, presta atención al escribir tu URL, tanto si estás cambiando la URL de WordPress como si estás configurando una redirección en el archivo .htaccess. Si usas www en la URL, debes escribirla en consecuencia, como www.ejemplo.com.
Si tienes alguna pregunta sobre este proceso, no dudes en dejar un comentario a continuación.


