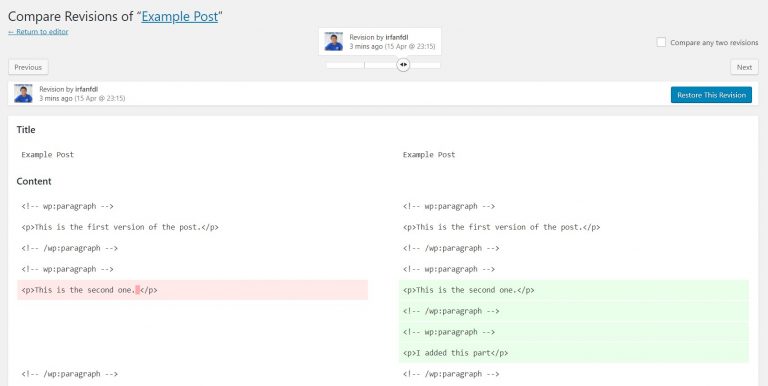Cómo eliminar, personalizar y deshabilitar las revisiones de WordPress
Perder el trabajo mientras estás editando es un problema irritante. Afortunadamente para los usuarios de WordPress, hay una función que evita que esto suceda. Se llama revisiones de WordPress, cuya función principal es registrar los cambios realizados en las publicaciones.
¿Pero qué más puedes hacer con esta función? En este artículo, aprenderás todo junto con algunas opciones de personalización.
Tabla de Contenidos
¿Qué son las revisiones de WordPress?
La función de revisiones de publicaciones de WordPress es una herramienta útil que guarda y muestra todas las versiones anteriores de una publicación específica.
Cualquier cambio en el contenido se registrará como versiones separadas o revisiones, cada vez que presiones el botón Guardar borrador, Actualizar o Publicar.
Hay dos razones principales por las que las revisiones de WordPress son importantes. Primero por su función de guardado automático, y segundo, la capacidad que te da de restaurar tu publicación.
La función de guardado automático restauraría la publicación a su último estado en caso de un corte de energía o un problema similar. Guarda automáticamente una copia de tu publicación cada 60 segundos, por lo que tienes un punto de guardado si ocurre algo no deseado.
Veamos la segunda razón: la capacidad de volver a una versión anterior de una publicación.
Esta característica es útil en el trabajo editorial en el que participa más de una persona. Si tus colegas editan una publicación, las revisiones de WordPress listarán sus nombres de usuario y la marca de tiempo de la edición. También muestra qué cambios se han realizado en la publicación.
Las muchas opciones de las revisiones de WordPress
Hay varias situaciones en las que las revisiones de WordPress pueden ser de gran ayuda. Por ejemplo, deseas ver lo que tu editor agregó o eliminó de tu artículo, para mejorarlo aún más.
O tal vez después de terminar una publicación, piensas y te das cuenta de que una versión anterior era mejor y quieres volver a ponerla en línea. Puedes hacer todo eso viendo, comparando y restaurando una revisión posterior.
No obstante, antes de pasar a la personalización de algunas revisiones de WordPress, debes saber que debe haber al menos dos ediciones en tu publicación antes de que pueda aparecer el botón de revisiones.
Cómo ver las revisiones
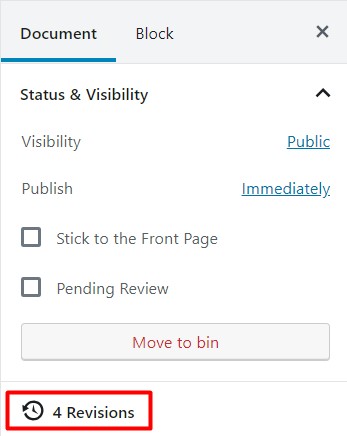
Una vez que estés en la publicación deseada, puedes ingresar a la configuración de revisiones en el menú Documento.
Hay un control deslizante que te ayudará a desplazarte por todas las modificaciones y te mostrará qué usuarios y cuándo revisaron la publicación.
Hay dos columnas en esta interfaz. A tu derecha, verás la revisión seleccionada del artículo, y a la izquierda, verás la anterior. Cualquier contenido agregado se resaltará en verde mientras que las partes eliminadas estarán en rojo.
Comparar diferentes revisiones
Puedes comparar dos versiones de tu publicación. Sin embargo, son revisiones secuenciales, lo que significa que una sucedió después de la otra.
Para poner dos versiones no secuenciales una al lado de la otra, debes hacer clic en Comparar cualquiera de las dos revisiones y usar el control deslizante para señalar qué modificaciones deseas ver. Esta función muestra los usuarios respectivos que realizaron ediciones.
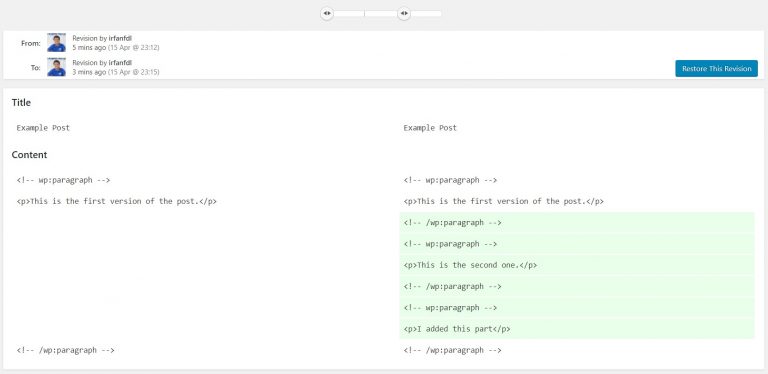
Restauración de una revisión posterior
Para restaurar una versión anterior, solo tienes que arrastrar el control deslizante hasta el punto deseado y hacer clic en Restaurar esta revisión. Reemplazarás el contenido existente con la versión especificada.

Personalizar revisiones de WordPress
Las revisiones son una característica predeterminada en WordPress que tiene configuraciones predefinidas. Afortunadamente, puedes personalizar la función si lo deseas, incluida la eliminación, limitación e inhabilitación.
Eliminar revisiones de WordPress
Si tu sitio web de WordPress tiene miles de revisiones y ocupa toneladas de almacenamiento de la base de datos, puedes limpiarlo fácilmente.
Para hacerlo, instala un plugin llamado WP-Sweep. Esta sencilla herramienta gestionará tus revisiones sin problemas.
1. Después de instalar el complemento, haz clic en Tools en su tablero y selecciona Sweep. En la tabla, verás Revisions y la siguiente acción.
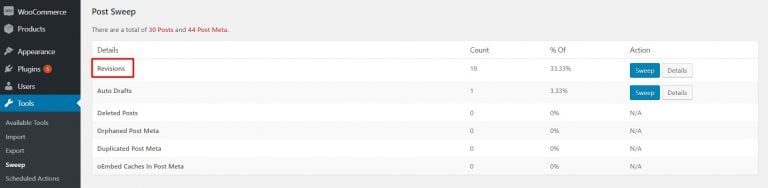
La cantidad máxima de revisiones que se muestran es de 500, por razones de rendimiento.
2. Confirma que lo que estás eliminando ya no es importante. Si todo está bien, haz clic en Sweep. Verás un cuadro de diálogo que muestra cuántas revisiones se están procesando. Una vez completes todo, las revisiones se eliminarán con éxito.
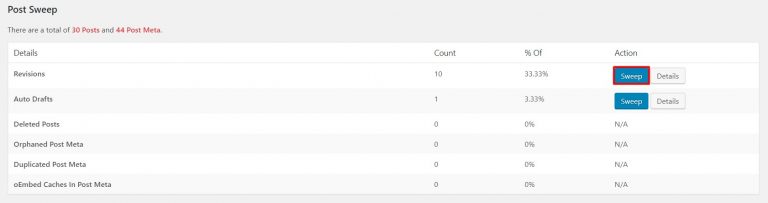
Limitar las revisiones de WordPress
También hay un plugin que te ayudará con la tarea, llamado WP-Disable. Sin embargo, el menú está etiquetado como optimisation.io en el panel de WordPress.
1. Asegúrate de que se haya instalado el plugin. Haz clic en optimisation.io y ve a la pestaña de Administrador.
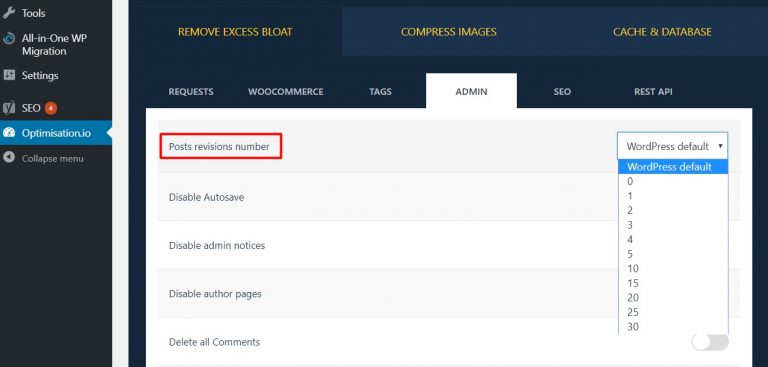
2. En la parte superior, puedes ver la configuración del número de revisiones por publicación (Post revision number). Abre el menú desplegable y elige el número máximo de revisiones que deseas. El máximo es 30.
Deshabilitar las revisiones de WordPress
Hay dos formas de deshabilitar las revisiones de WordPress: con optimisation.io o modificando el archivo wp-config.php.
Con el plugin, todo lo que necesitas hacer es cambiar el número de revisiones por publicación a 0.
Sin embargo, editar descuidadamente el archivo wp-config.php puede ser peligroso, por lo que recomendamos seguir la explicación de forma exacta.
Por lo general, el archivo lo puedes encontrar en la carpeta public_html de tu sitio web.
Para acceder al archivo, necesitas un cliente FTP como FileZilla. Alternativamente, puedes usar el Administrador de archivos Hostinger. Una vez que encuentres el archivo wp-config.php, ábrelo con un editor de texto e ingresa la siguiente línea en la parte inferior del archivo:
define ('WP_POST_REVISIONS', false);
Una vez que guardes el archivo, los cambios deberían realizarse, deshabilitando las revisiones de WordPress.
Conclusión
Las revisiones de publicaciones son una herramienta esencial para todos los propietarios de sitios de WordPress. Es útil cuando intentas mejorar el flujo de trabajo editorial y realizar un seguimiento del historial de una publicación.
Puedes ver las modificaciones realizadas en la publicación, compararlas y volver a una de las versiones anteriores. Si tu sitio web necesita más espacio, puedes borrar algunas de las revisiones de WordPress, limitar el número de estas o incluso desactivar la función por completo.
Esperamos que este tutorial sobre revisiones de WordPress haya ayudado a mejorar tu flujo de trabajo. ¡Asegúrate de chequear el resto de tutoriales de Hostinger para obtener más contenido útil!