¿Qué es el error 500 Internal Server Error y cómo solucionarlo?
¿Te has encontrado con el mensaje 500 Internal Server Error en WordPress? Pues no eres el único. Se trata de uno de los problemas más comunes que tienen los administradores de sitios web de WordPress.
El error 500 del servidor interno o error HTTP 500 es un código de estado HTTP que indica un error general del lado del servidor del sitio web sin dar más detalles.
Por esto, detectar la causa detrás de este error no es tan fácil como el error 404, que aparece comúnmente por enlaces permanentes rotos o URLs de páginas cambiadas.
En este post te explicamos cómo arreglar el error 500 de WordPress usando 11 métodos diferentes.
Descarga la hoja de trucos de WordPress definitiva
Tabla de Contenidos
¿Qué causa el mensaje 500 Internal Server Error?
Las razones más comunes detrás del Error 500 son archivos .htaccess corruptos, un nuevo tema o plugin, una versión de PHP incompatible o una actualización de WordPress.
Una de las mejores cosas que puedes hacer para solucionar este error es rastrear tus pasos. Intenta recordar qué hecho concreto hizo que tu sitio dejara de funcionar. Cuando sepas exactamente lo que ha fallado, busca la mejor solución dentro de la lista.
| Código del error | HTTP Error 500 |
| Tipo de error | Code error |
| Variaciones del error | 500 Internal Server Error HTTP 500 Error 500 HTTPS 500 error Error temporal (500) HTTPS error 500 HTTP Error 500 – Internal Server Error The website cannot display the page – HTTP 500 |
| Causas del error | Archivo .htaccess dañado Tema dañado o incompatible Plugin dañado o incompatible Versión de PHP incompatible Versión actualizada de WordPress incompatible con otros elementos |
11 maneras de arreglar el error 500 Internal Server de WordPress
Estas son 11 diferentes soluciones para el error 500 Internal Server Error en WordPress:
¡Importante! Antes de continuar con este tutorial, recomendamos hacer una copia de seguridad de tu sitio para evitar cualquier pérdida de archivos durante los cambios.
1. Usar el Solucionador de problemas con IA de Hostinger
Si experimentas un error 500 en tu sitio web de WordPress, puedes solucionarlo utilizando el Solucionador de problemas de AI en hPanel. La herramienta escaneará tu sitio en busca de errores, encontrará la causa raíz y te sugerirá la solución que puedes hacer.
Estos son los pasos para utilizar el Solucionador de problemas con IA:
- Abre el hPanel de tu sitio web y navega hasta WordPress → AI Troubleshooter (beta) desde la barra lateral izquierda.
- Espera a que el Solucionador termine de escanear tu sitio web. Si detecta un error 500, te indicará cuándo se detectó el problema y continuará comprobando los componentes de tu sitio web.
- Una vez finalizado, te sugerirá cómo solucionar el error. Haz clic en el botón Arreglar mi sitio web para que el Solucionador de problemas con IA lo haga por ti.
- Después de que la herramienta aplique la solución, vuelve a comprobar tu sitio web para ver si se resuelve el error. Si el error persiste, haz clic en el botón Probar otra solución para que la IA encuentre otra solución.
2. Desactivar o eliminar plugins
En la mayoría de los casos, el error HTTP 500 de WordPress ocurre debido a un nuevo plugin. Si tu página experimenta problemas después de una nueva instalación o actualización, puedes arreglarlo fácilmente desactivando o eliminando el plugin.
Puedes hacer esto desde la sección de WordPress del hPanel o desde el Administrador de archivos.
En el hPanel, dirígete a WordPress y selecciona Plugins.
- Deberías ver una lista de Plugins instalados. Allí, haz clic en todos los botones verdes Activos y cambia todos los plugins a Inactivo.
- Uno por uno, pasa cada plugin a Activo de nuevo y prueba tu sitio después de cada uno.
- Si tu sitio está bien, mantén Activo ese plugin. Si ves el error, ya sabes cuál es el plugin que está causando el problema.

Si no tienes acceso a tu panel de control, también puedes desactivar o eliminar plugins a través del Administrador de archivos de tu hosting. Aquí estamos usando el hPanel de Hostinger como ejemplo:
- Ingresa al hPanel de Hostinger y navega al Administrador de archivos bajo la sección Archivos.
- Haz clic en la carpeta public_html y selecciona el directorio wp-content.
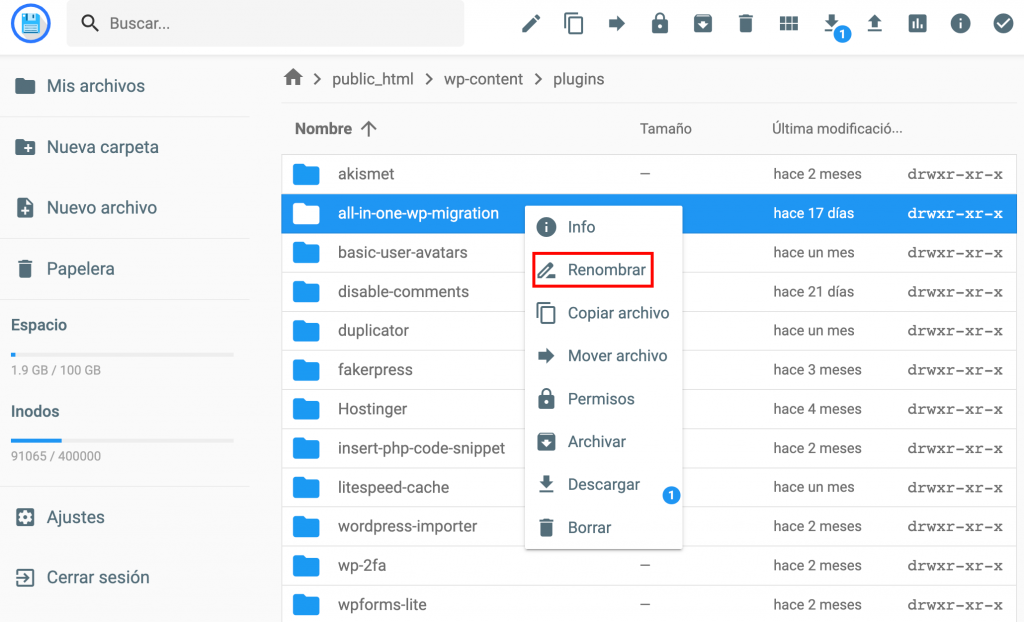
- Abre la carpeta Plugins y localiza el plugin con problemas. Luego, haz clic en el botón derecho del ratón y luego en Rename para renombrar.
- Cambia el nombre de su directorio y añade disabled después del nombre del plugin para desactivarlo
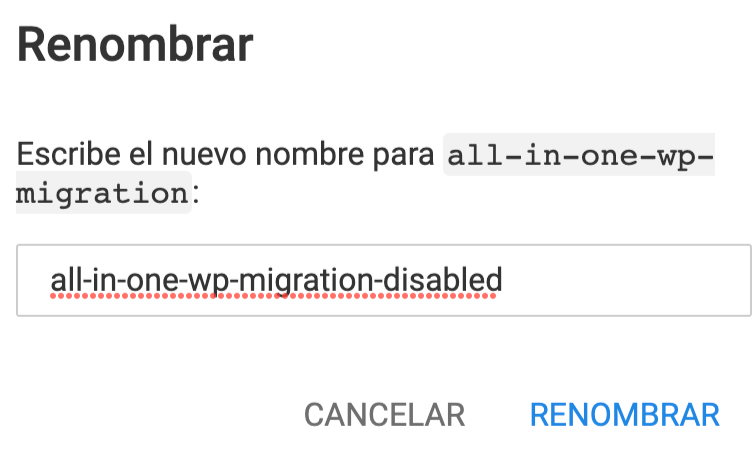
- Por último, actualiza tu sitio web para ver si funciona.
En caso de que el problema persista, repite el proceso hasta que todos los plugins estén desactivados o hasta que tu sitio web vuelva a funcionar.
Una vez que descubras cuál es el plugin causante del error 500, elimínalo por completo y vuelve a instalarlo o intenta encontrar un sustituto que realice la misma función.
3. Cambiar el tema de WordPress
Un nuevo tema o actualización es otra causa común de este error. Para solucionarlo, simplemente cambia el tema existente por uno nuevo o por una de las opciones por defecto.
Si puedes acceder al área de administración de WordPress, intenta cambiar el tema de WordPress desde allí.
Otra opción es cambiar los temas editando la base de datos MySQL a través de phpMyAdmin en el panel de control. Aquí se explica cómo hacerlo con el hPanel:
- Navega hasta phpMyAdmin bajo la sección Bases de datos del hPanel.
- Una vez abierto, ve a la sección wp_options.
- Encuentra las filas template y stylesheet.
- Haz clic en Edit y cambia el valor de template y stylesheet por un tema por defecto como Twenty Twenty, pulsa Go para guardar los cambios.
Ahora, vuelve a cargar tu sitio con el nuevo tema y comprueba si se ha solucionado el problema.
¡Importante! Para ver una lista de los temas instalados en tu base de datos que puedes usar para cambiar el existente, ve al directorio wp-content/themes usando el Administrador de archivos.
4. Arreglar el archivo .htaccess
Otra forma de arreglar el error 500 es revisar tu archivo .htaccess actual y asegurarte de que no esté dañado. También puedes crear uno completamente nuevo.
Esto es lo que debes hacer:
- Abre el Administrador de archivos y busca el .htaccess en la carpeta public_html, luego desactiva el archivo asignándole un nombre diferente.
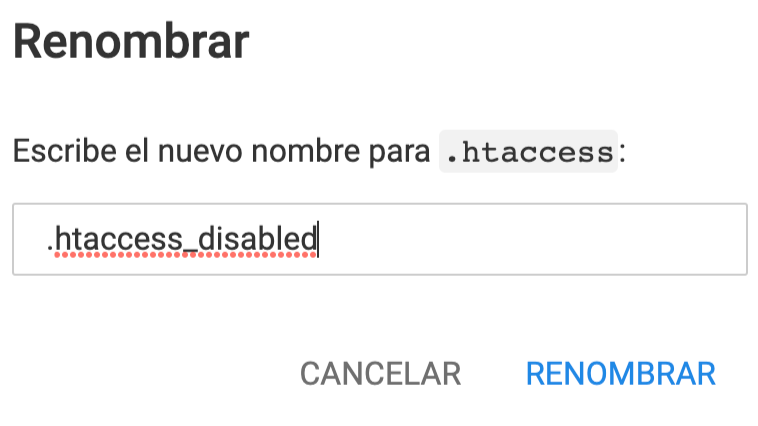
- Una vez desactivado, ve a la parte superior de la página y crea un nuevo archivo .htaccess.
- Haz clic con el botón derecho en el nuevo archivo y selecciona Edit.
- Copia y pega el código .htaccess de WordPress por defecto en el nuevo.
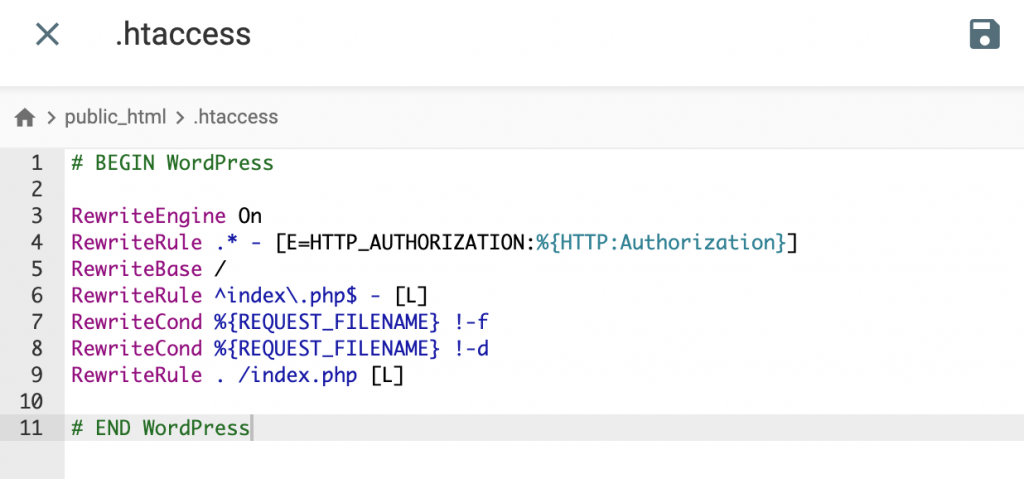
Luego, haz clic en Guardar y listo. Ya tienes un nuevo archivo .htaccess.
5. Aumentar el límite de memoria de PHP
Un límite de memoria o un valor insuficiente de PHP puede ser otra razón detrás del problema en WordPress, ya que los scripts y los plugins requieren cierta cantidad de memoria para funcionar.
Para corregir el límite de memoria, aumenta el límite de PHP editando el archivo .htaccess manualmente. Estas son las líneas que recomendamos añadir:
php_value upload_max_filesize 128M php_value post_max_size 128M php_value max_execution_time 300 php_value max_input_time 300 php_value memory_limit 256M
Una vez hecho esto, actualiza tu sitio web. Si el problema está relacionado con valores PHP insuficientes, esta solución arreglará el error.
6. Actualizar la versión PHP
Algunos plugins y scripts requieren una versión específica de PHP para funcionar correctamente. Si no se cumplen los requisitos, puede aparecer el mensaje 500 Internal Server Error.
Para cambiar la versión de PHP a través del hPanel, simplemente inicia sesión y ve a Configuración de PHP en la pestaña Avanzado.
En caso de que no sepas qué versión de PHP es necesaria, prueba actualizando o degradando. No olvides guardar la configuración y actualizar tu página web después de cada cambio.
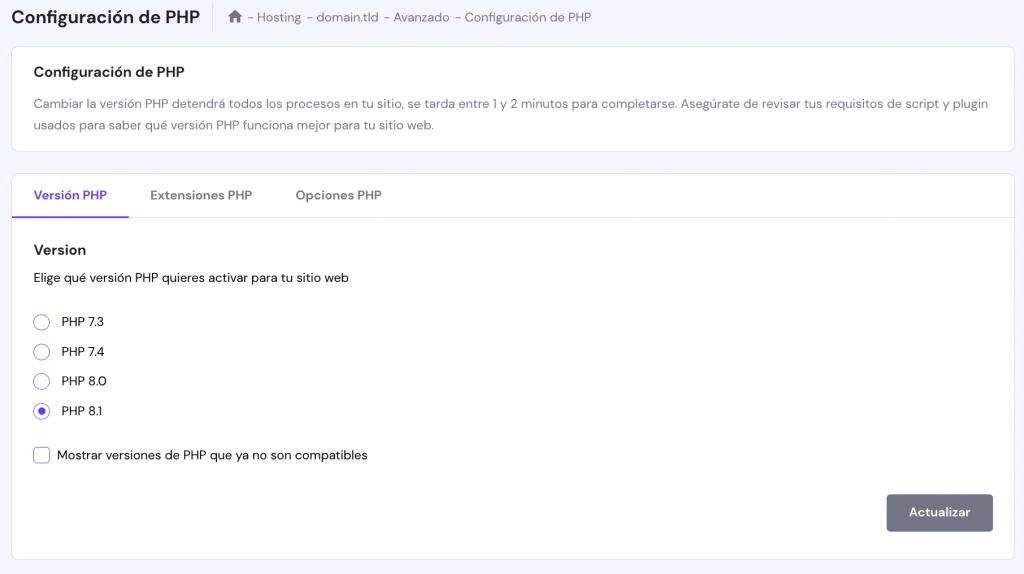
Si todavía no se soluciona el problema, cambia tu versión de PHP a la inicial (la que se utilizó al principio) y pasa al siguiente punto.
7. Habilitar la visualización de errores
Encontrar la razón del error 500 en WordPress es posiblemente la parte más difícil de solucionarlo. Si ninguna de las opciones anteriores te ha ayudado, puede que tengas que investigar más a fondo habilitando la visualización de errores para encontrar un problema específico en tu sitio.
Puedes hacer esto fácilmente a través de la sección Configuración de PHP en tu panel de control de hosting. Ve a Opciones PHP y marca las columnas display_errors y log_errors. Luego, desplázate hacia abajo y haz clic en Guardar. Cuando actualices tu sitio, debería mostrar el error específico.
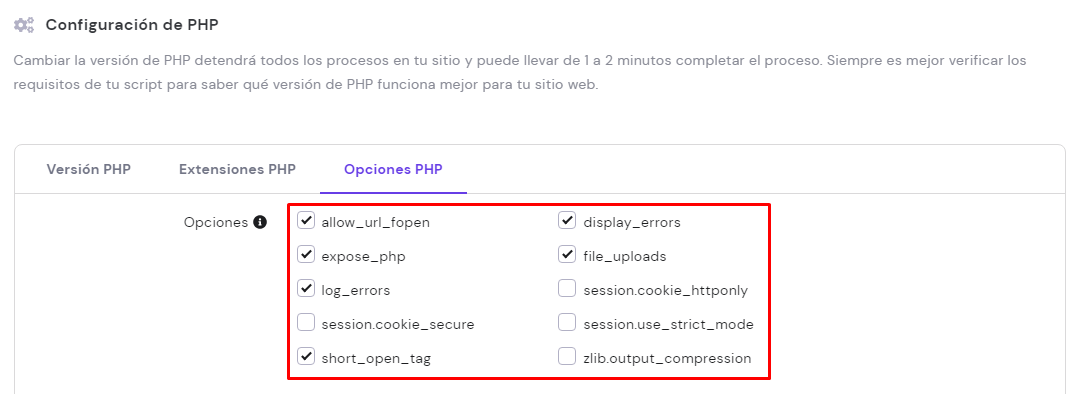
También puedes crear un archivo de registro de errores separado y generar entradas a través del archivo .htaccess.
8. Usar la depuración de WordPress
Si el paso anterior no ha funcionado para solucionar el error, WordPress tiene su propio sistema de depuración especial para resolver problemas.
Puedes utilizarlo para generar un registro de errores en la carpeta wp_content o para mostrar el error 500 en tu sitio cuando accedas a él. Todo lo que necesitas hacer es habilitar la función wp_debug.
9. Restaurar una copia de seguridad de tu web
Si has hecho una copia de seguridad de WordPress cuando funcionaba, puedes restaurar el sitio. Sólo tienes que eliminar todos los archivos recientes de tu sitio y volver a cargar la copia de seguridad. También puedes restaurar tu sitio con una copia de seguridad de la base de datos.
Considera la posibilidad de utilizar funciones de WordPress como wp_insert_post y wp_update_post() para facilitar el proceso de recarga.
Sin embargo, si no eres un fanático de restaurar las copias de seguridad de WordPress manualmente, puedes utilizar un plugin. No será de mucha ayuda si tu sitio no está funcionando, desde luego, pero sin duda puede ayudar a evitar problemas similares en el futuro.
Para crear y restaurar una copia de seguridad a través del plugin All-in-One WP Migration, sigue estos pasos:
- Instala y activa el plugin desde la sección Plugins.
- Luego, selecciona Copias de seguridad en la pestaña del plugin.
- Elige Crear Backup para exportar tus archivos. Cuando el proceso haya terminado, descarga los archivos exportados.
- Ahora, para restaurar la copia de seguridad, deberás eliminar tu sitio web actual e instalar un nuevo sitio de WordPress junto con el plugin All-in-One WP Migration.
- A continuación, ve a la pestaña Importar y sube la copia de seguridad almacenada en tu ordenador y continúa con la restauración.
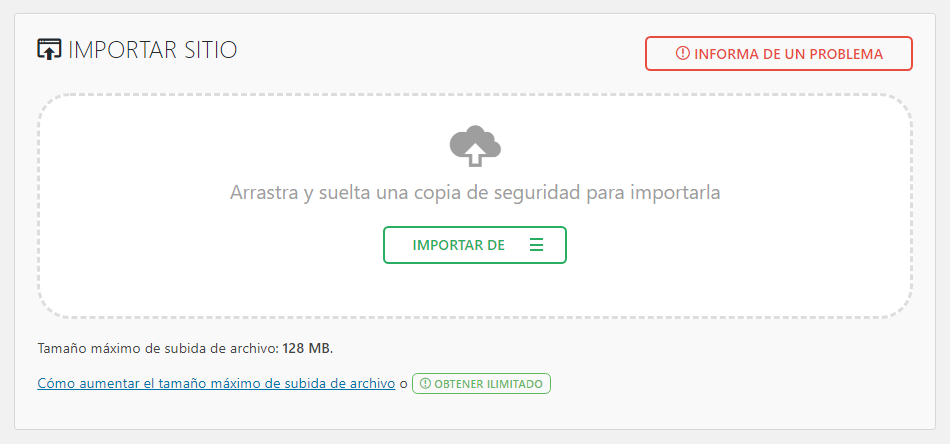
- Eso es todo. Recuerda que si tu sitio necesita un tamaño de importación superior a 512 MB, puedes aumentar el tamaño de subida de archivos y obtener copias de seguridad ilimitadas con el plan premium del plugin por un precio único de 69 dólares.
10. Volver a subir los archivos del núcleo de WordPress
Si nada parece funcionar bien, hay una opción más extrema para solucionar el error 500. Se trata de reemplazar todos los archivos del núcleo de WordPress, de esta manera:
- Descarga la última versión de WordPress y descomprímela en tu ordenador.
- Ve a los archivos descomprimidos y elimina el archivo wp-config-sample.php y la carpeta wp-content para evitar sobrescribir cualquier dato importante.
- Configura FileZilla y mueve todos los archivos del núcleo de WordPress a la ubicación de tu sitio y sobrescribe los existentes.
- Cuando aparezca la pantalla de confirmación, marca las opciones Usar siempre esta acción y Aplicar solamente a la cola actual. De esta manera, no tendrás que confirmar el proceso de sobrescritura para cada archivo.
- Eso es todo. Sólo tienes que esperar que el proceso termine.
¡Importante! Asegúrate de tener una copia de seguridad de tu sitio web actual por si algo va mal.
11. Contactar a tu proveedor de hosting
Si ninguno de los métodos ha funcionado y sigues sin poder resolver el problema del error 500, entonces es el momento de buscar más ayuda. Ponte en contacto con los agentes de atención al cliente de tu alojamiento web y obtén asistencia.
Ellos podrán comprobar los registros del servidor y localizar la causa de tu problema.
Consejo profesional
Mientras solucionas el error, considera la posibilidad de despublicar tu web de WordPress para garantizar una mejor experiencia de usuario a sus visitantes.
Variaciones del error 500
Dado que hay diferentes servidores web, navegadores y sistemas operativos, el error 500 puede aparecer de varias maneras. Aquí hay algunas variaciones que encontrarás:
- 500 Internal Server Error
- HTTP 500
- Error 500
- HTTPS 500 error
- Temporary Error (500)
- HTTPS error 500
- HTTP Error 500 – Internal Server Error
- The website cannot display the page – HTTP 500
Además de este listado, es posible que aparezca una pantalla blanca o un mensaje de error más largo que pide que contactes al administrador del servidor. También es cada vez más habitual que aparezca una página personalizada del error 500.
Conclusión
Todos los que usan WordPress se han encontrado con el error HTTP 500 al menos una vez en su vida. Sin embargo, tanto si eres un desarrollador avanzado como un principiante, solucionar el error es bastante sencillo cuando sabes lo que tienes que hacer.
Este es resumen rápido de los métodos que hemos aprendido hoy:
- Utilizar el Solucionador de Problemas de Hostinger con IA
- Desactivar un plugin con un fallo a través del hPanel o del Administrador de archivos.
- Cambiar el tema de WordPress por el predeterminado a través de phpMyAdmin.
- Aumentar el límite de memoria de PHP a través del archivo .htaccess.
- Cambiar la versión de PHP a la más reciente desde Configuración de PHP en el hPanel.
- Habilitar la visualización de errores a través de Opciones de PHP.
- Usar la depuración de WordPress.
- Restaurar una copia de seguridad de tu sitio manualmente o con un plugin.
- Volver a subir los archivos del núcleo de WordPress.
El error 500 en WordPress puede dar un poco de miedo, pero si sigues los pasos que te indicamos con atención, podrás arreglar el problema y volver a acceder a tu sitio web en un abrir y cerrar de ojos. ¡Buena suerte!





Comentarios
December 07 2022
Muchas gracias... Con sus consejos pude eliminar el Error 500 Muchas gracias!